Il backup di WordPress è una delle cose più importanti e più sottovalutate. Fare un backup dei tuoi dati e dei tuoi file è di fondamentale importanza, perché ti permette di ripristinare il tuo sito qualunque cosa possa accadere.
In questo articolo ti vado a mostrare come fare un backup del tuo sito e come implementare una seria politica di backup.
Il video su come fare il Backup di WordPress con BackWPup lo trovi qui:
Se i video non ti piacciono, o preferisci maggiori dettagli, continua a leggere.
Per prima cosa hai bisogno di un plugin di backup, andiamo istallare questo plugin. Vai su “Plugin“, “Aggiungi nuovo” e vai a cercare “BackWPup“. Una volta trovato il plug-in, installalo e attivalo.
Esistono diversi plugin di backup, Io ti consiglio BackWPup perché, anche nella versione gratuita, è estremamente completo.
BackWPup è un ottimo plugin perché ragiona per “processi di backup“. Il modo migliore per sfruttare questo plugin non è creare un grande backup che contiene tutto, ma tre processi diversi, che vengono eseguiti con tempistiche diverse.
La configurazione che ti consiglio, che uso su vari siti (compreso questo, il gatto WordPress) è la seguente:
- backup del database, da eseguire in automatico tutti i giorni.
- backup di tutti i file del sito, da eseguire in automatico una volta a settimana.
E se vuoi, puoi aggiungere anche un backup completo (database + tutti i file) da eseguire manualmente prima di un upgrade del sito.
Vediamo come fare.
Backup di tutto WordPress con BackWPup
Una volta installato il plug-in devi creare un nuovo processo di backup. Quindi vai sul menu “BackWPup” “Processi” e vai su “Aggiungi nuovo”.
Una volta creato il processo, vedrai che la schermata è divisa in diversi tab. Il tab principale è il “Generale“, e le voci che abiliterai o rimuoverai in questa sezione aggiungeranno o rimuoveranno dei tab, con le relative funzionalità.
Partiamo quindi dal tab “Generale“.
BackWPup ragiona in questo modo, gli devi dire cosa deve salvato nel backup, quando, e dove deve essere posizionato il backup che ha creato.
In questo caso andiamo a creare un backup completo che andremo ad eseguire manualmente.
Per prima cosa devi dare il nome al processo. Nella casella “Dai un nome a questo processo” inserisci “backup_completo”.
Nella sezione “Compiti del processo” devi indicare cosa deve essere salvato nel backup. In questo caso, per il backup completo, andiamo a salvare il database, e tutti i file.
Seleziona quindi le caselle “Backup del database“, “Backup dei file“, e “Lista dei plugins installati“.
La lista dei plugin installati è un semplice file di testo che contiene l’elenco di plugin installati sul tuo sito. Può essere comoda se vuoi andare a ripristinare manualmente i plugin, installandoli nuovamente uno per uno.
Per quanto riguarda la configurazione di questi plugin, non ti preoccupare questa è già salvata dentro il database.
Non è detto che questa lista ti serva, ma visto che è un file piccolissimo, non costa nulla includerlo nel backup.
Nella sezione “Creazione file di backup” devi indicare il nome e il formato del file di backup.
Per quanto riguarda il “Nome dell’archivio“, quello che viene proposto nella casella (%Y-%m-%d_%H-%i-%s_%hash%) è già buono.
Devi solo aggiungere come prefisso il tipo di backup che stai facendo, in questo caso “completo“. Quindi la stringa nella casella diventa “completo-%Y-%m-%d_%H-%i-%s_%hash%”.
Se hai più siti, può essere una buona idea aggiungere anche il nome del sito di cui stai facendo il backup. In questo modo, quando vedrai il file sul tuo computer, saprai di che sito si tratta.
Andando più in basso, alla voce “Formato dell’archivio“, devi scegliere il formato del file di backup. Puoi scegliere tra il file Zip, un file tar, e tar compresso (con gzip o bzip2).
Gli ultimi tre tipi di file sono molto comodi se lavori su sistemi Unix, come macOS o Linux. Il file zip va bene per tutti. In questo caso lascia il formato “Zip”.
E infine, molto importante, la “Destinazione processo“. Devi andare a dire dove deve essere salvato questo backup. il plugin BackWPup ti offre le seguenti scelte:
- Backup su cartella
- Backup inviato via mail
- Backup su FTP
- Backup su Dropbox
- Backup su un S3 Service
- Backup su Microsoft Azure (Blob)
- Backup su Rackspace Cloud Files
- Backup su SugarSync
Il backup su cartella ti consente di salvare il backup su una cartella del tuo hosting provider. Io ti consiglio di non fare questa cosa per due motivi.
Il primo motivo è che è completamente inutile, il tuo provider fa già un backup del tuo sito (o almeno dovrebbe farlo), ed è inutile salvarne un altro nello stesso posto.
Il secondo motivo è che spesso alcuni provider non amano che vengano salvati questi file sul loro hosting (con alcuni hosting è vietato), il tuo backup si deve trovare in un posto diverso dal tuo hosting.
Il backup inviato via mail può essere comodo se il backup è estremamente piccolo, come ad esempio il backup del database. Non può essere usato per le decine o centinaia di MB che compongono il backup dei file del sito.
E comunque non è comodo riempire la casella email con questa roba, anche per il backup del database ti sconsiglio di inviarlo via mail.
Il backup su FTP può essere comodo se hai un server FTP a disposizione. Ovviamente deve essere un server FTP diverso dal provider su cui hai il sito, altrimenti ritorni al punto 1.
Ma se hai un altro provider, con un altro sito, può essere comodo inviare il backup sul secondo provider, dove c’è l’altro sito.
Se non hai un secondo provider, non ti preoccupare, perché la scelta migliore per te (ed è quella che uso anche io) è la numero 4: il backup su Dropbox.
Il backup su Dropbox è molto comodo, e BackWPup ti consente di inviare il backup del tuo sito su una cartella del tuo Dropbox.
Infine ci sono i backup su sistemi cloud. Questi sono sistemi un po’ più professionali, che forse non vale la pena di utilizzare per un solo sito (a meno che non sia molto grosso).
Ma se utilizzi già uno di questi servizi, o ti interessa uno di questi perché il tuo sito è già grosso, BackWPup ti permette di salvare il backup su Amazon S3 Service, Microsoft Azure, Rackspace Cloud Files, e il cloud SugarSync.
Questi sono i servizi cloud che ti permette di utilizzare la versione gratuita di BackWPup. Se utilizzi la versione PRO (a pagamento), avrai anche altri servizi e cloud aggiuntivi, tra cui Google Drive.
L’ultima cosa che devi indicare in questa sezione è l’indirizzo email a cui saranno inviati i messaggi di BackWPup.
L’impostazione predefinita è quella di inviare una email solo in caso di errore. Se vuoi puoi inviare una email per ogni backup (ma non te lo consiglio).
E questo conclude il tab “Generale“.
Torna su, e vai sul tab “Programma“.
Con le impostazioni del tab “Programma” vai a dire a BackWPup quando deve essere eseguito il backup. Nella sezione “Pianifica il processo“, alla voce “Avvia il processo” hai la seguente scelta:
- Solo manuale
- con il cron di WordPress
- con EasyCron.com – Primo setup API Key.
- con un link http://www.xxxxxx
In questo caso abbiamo detto che questo backup completo dovrà essere eseguito manualmente. Lascia la configurazione predefinita “Solo manuale” e passa al tab “DB Backup“. Le altre voci le vediamo più avanti.
La scheda “DB Backup“, contiene le impostazioni per il backup del database. Qui devi specificare quali tabelle devono essere inserite nel backup, il nome del file di backup, e se il backup deve essere compresso.
Se non hai bisogno di fare cambiamenti aggiungendo qualche tabella, vanno bene le impostazioni predefinite.
Nella sezione “Tabelle per il backup” devi indicare quali tabelle devono essere inserite nel backup, e quali devono essere escluse.
Nell’impostazione predefinita BackWPup inserisce nel backup tutte le tabelle di WordPress. Se quel database è utilizzato esclusivamente da WordPress vedrai tutte le tabelle già selezionate.
Se per caso in quel database hai anche altre tabelle, che utilizzi per altri scopi, se vuoi le puoi aggiungere a quelle che devono essere salvate nel backup.
Più sotto, su “Nome file di backup” vai a dire quale sarà il nome del file che conterrà l’export del database. Sarà un file SQL, che conterrà la struttura e il contenuto delle tabelle salvate.
E come ultima impostazione devi indicare se questo file deve essere compresso. La comprensione non è necessaria perché il backup viene salvato in formato Zip che è già compresso.
E quindi è inutile inserire un file compresso dentro un file compresso. Come compressione del file SQL puoi lasciare “nessuna”.
Puoi tornare su e passare alla scheda “Files“.
La scheda “Files“, contiene le impostazioni per il backup dei file di WordPress. I file di WordPress comprendono WordPress vero e proprio, tutti i plugin e i temi che hai installato (sia quelli attivi sia quelli disattivi), e tutti i media che hai caricato sul tuo sito.
Tutta la sezione “Cartella per il backup” contiene le impostazioni per aggiungere o rimuovere diverse cartelle di WordPress dal tuo backup. A parte minime modifiche, ti consiglio di mantenere le impostazioni predefinite di BackWPup.
La prima voce, “Esegui il Backup della cartella di istallazione di WordPress” ti consente di effettuare il backup della cartella di installazione di WordPress e delle sue sottocartelle (esclusa wp-content che viene trattata dopo).
Se vuoi un backup completo del sito, devi mantenere questa cartella nel backup. Se vuoi puoi escludere alcune sotto cartelle, come wp-admin o wp-includes, che contengono i file si WordPress disponibili nell’installazione standard. Ma ti consiglio di lasciare l’impostazione predefinita e includere tutto.
La voce “Cartella del contenuto di backup” ti consente di includere nel backup la cartella wp-content e, eventualmente, escludere qualcuna delle sotto cartelle (a parte plugins, temi, e uploads che sono trattate dopo).
Come impostazione predefinita viene esclusa la cartella “upgrade” (e se utilizzi un plugin di cache anche la cartella della cache). Anche in questo caso lascia le impostazioni predefinite, queste cartelle non ti servono se vai a ripristinare il backup del sito.
Nella voce successiva, “Esegui il backup dei plugins“, includi nel tuo backup i plugin installati sul tuo sito. compare l’elenco dei plugin presenti, e hai la possibilità di escluderne qualcuno, se per qualche motivo non lo vuoi.
Nell’impostazione predefinita, è escluso il plugin “backwpup“, il plugin evita di salvare se stesso. Ma se vuoi un backup completo, ti consiglio di togliere la spunta da “backwpup” e includere anche questo plugin all’interno del backup.
Nella voce successiva “Esegui il backup del tema“, vai a indicare se fare il backup dei temi presenti, e se vuoi escluderne qualcuno. Qui vedrai l’elenco di tutti i temi presenti, il tema attivo sarà solo uno, ma gli altri sono comunque qui e vengono salvati.
Alla voce “Esegui il backup della cartella uploads” selezioni cosa salvare della cartella uploads. La cartella uploads contiene tutti i media che hai caricato sul tuo sito, è di fondamentale importanza che venga salvata, con il suo contenuto.
L’unica cartella che puoi escludere dal backup è quella che contiene i log di BackWPup. In caso di ripristino del sito non ti servono i vecchi log dei backup effettuati.
La voce “Cartella extra per il backup” contiene un box vuoto, dove puoi aggiungere altre cartelle al backup. Tutti i file di WordPress sono già stati inclusi, ma se hai qualche altra cartella al di fuori di WordPress che vuoi salvare, puoi includerla qui.
Nelle due sezioni successive, “Escludi dal backup“, e “Opzioni speciali” ti consiglio di non toccare niente e lasciare le impostazioni predefinite. Sono elencati alcuni tipi di file che vengono esclusi dal backup, ti consiglio di non toccare questa lista.
E per quanto riguarda “Includi i file speciali” lascia selezionata questa voce. Questi file speciali sono dei file fondamentali per il funzionamento di WordPress, che in alcune installazioni possono trovarsi al di fuori della cartella di WordPress.
Lasciando selezionata questa voce, BackWPup si occuperà di includerli comunque all’interno del backup che va a creare. Ed è di fondamentale importanza che questi file siano inclusi.
Tornando su, alla scheda “Plugins“, vai a impostare il salvataggio della lista dei plugin installati. Questa lista sarà solamente un piccolissimo file di testo che contiene i nomi dei plugin installati sul tuo sito.
I plugin veri e propri sono salvati nella sezione “Files“, che hai appena visto. Questo è solo un elenco dei plugin, che in alcuni casi potrebbe essere utile. Anche in questo caso puoi comprimere questo file, ma non è necessario visto che si trova all’interno di un archivio Zip, che è già compresso.
E infine devi andare a dire dove deve essere salvato il backup, e a configurare questo tipo di salvataggio. Abbiamo detto che salviamo il backup su Dropbox, vai sulla scheda “Su:Dropbox” per configurare la connessione.
Appena accedi alla scheda “Su:Dropbox“, nella sezione “Login“, alla voce “Autenticazione” compare il messaggio scritto in rosso: “Non autenticato!“. Devi quindi accedere a Dropbox per autenticarti e autorizzare la connessione i l’invio di file da parte del plugin BackWPup.
Se non hai un account su Dropbox, è presente il tasto “Crea Account“, che ti consente di creare un account su Dropbox. Altrimenti, se hai già un account, devi solo autorizzare l’accesso.
Per l’accesso a Dropbox hai due possibilità, consentire l’accesso alla cartella “Applicazioni” (la voce “Accesso App su Dropbox“), oppure consentire l’accesso completo alla tua cartella di Dropbox (la voce “Accesso completo a Dropbox“).
Io utilizzo la prima scelta, perché non voglio concedere al plugin BackWPup l’accesso completo a tutti i miei file su Dropbox. E ti consiglio di fare la stessa cosa.
Per effettuare l’accesso al Dropbox, fai click su “Ottieni il Dropbox App auth code“. Sarai reindirizzato su Dropbox, dove devi inserire il tuo username e la tua password (se non sei già autenticato).
Una volta inserito username e password vieni reindirizzato sulla pagina che appare nella schermata, dove ti viene chiesto di consentire l’accesso a questo plugin.
Fai click su “Consenti” e ti viene mostrata la chiave che dovrai utilizzare nel plugin. Copia questa chiave, che cambia di volta in volta, e inseriscila nella casella del plugin che compare dopo la voce “Accesso App su Dropbox“.
Vai in fondo alla pagina, e fai click su “Salva cambiamenti“. La pagina si ricaricherà e alla voce “Autenticazione” comparirà la scritta in verde: “Autenticato!“.
A questo punto sei autenticato su Dropbox, e devi andare a modificare le voci della sezione “Impostazioni Backup“.
Alla voce “Cartella di destinazione” compare il nome della cartella dove saranno copiati i file del backup. Puoi lasciare il nome che compare.
Alla voce “Cancellazione file” compare il numero di vecchi backup che devono essere conservati in questa cartella. Per quanto riguarda i backup dei file di WordPress o il backup completo, ti consiglio di non superare i 5 backup.
In questo caso metti il numero “2“. Alla fine di tutte le modifiche vai su “Salva cambiamenti“. E se torni sul menu “Processi” (sulla barra laterale a sinistra), vedrai che è stato creato il tuo processo di backup.
Però questo è un backup che dovrà essere eseguito manualmente, soltanto quando ti serve il backup completo di tutto il sito. Ad esempio prima di un upgrade.
Quello che devi fare adesso, è creare gli altri due processi di cui ti ho parlato prima (uno per il database e uno per i file), che dovranno essere eseguiti in automatico ad intervalli regolari.
Backup del database con BackWPup
Vai quindi su “Aggiungi nuovo” per creare il primo di questi due processi. Il primo processo andrà a salvare esclusivamente il database, e sarà eseguito tutti i giorni.
Vai sulla scheda “Generale” e compila velocemente i campi necessari. Sulla voce “Dai un nome a questo processo” inserisci “backup_db”.
Passa poi alla sezione “Compiti del processo” e togli la spunta alla voce “Backup dei file“, questo backup riguarderà solamente il database. Puoi lasciare la lista dei plugin, che è un file molto piccolo e non dà fastidio.
Più sotto, a “Nome dell’archivio” aggiungi alla stringa già esistente la stringa “db”, o “tuosito-db”, in modo da far capire che quel backup contiene solamente il database.
E come formato dell’archivio lascia il file zip. Più sotto, alla voce “Dove deve essere salvato il file di backup?” seleziona “Backup su Dropbox“.
Le altre impostazioni le puoi lasciare come sono (tutti i dettagli li trovi sopra). Torna su e vai sulla scheda “Programma“.
Con le impostazioni della scheda “Programma” vai a dire a BackWPup quando deve essere eseguito il backup. Per effettuare il backup in maniera automatica devi utilizzare il Cron di WordPress. Seleziona quindi la voce “con il cron di WordPress“.
Se per caso sul tuo provider il Cron di WordPress non funziona correttamente, puoi utilizzare un servizio esterno come EasyCron. EasyCron è un servizio a pagamento, che però ti offre anche una versione gratuita, sufficiente per effettuare il backup di un sito.
Una volta che hai detto che il backup deve essere eseguito a intervalli regolare, devi pianificare questo backup. Puoi scegliere tra due diversi tipi di pianificazione, una versione “base” e una “avanzata”.
Ti consiglio di usare la versione “base“, che è più semplice e va benissimo allo scopo. In questo caso puoi scegliere tra un backup mensile, un backup settimanale, un backup giornaliero, e un backup orario.
Per il backup del database va bene un backup quotidiano. E per questo backup devi scegliere l’orario in cui deve essere eseguito.
L’impostazione predefinita è alle 3:00 di notte, se vuoi puoi anche cambiarla. Nel video ho impostato come orario le 5:10 del mattino.
Ti consiglio di fare questo backup in un orario in cui c’è poco traffico sul tuo sito, in modo da appesantire meno possibile il server. E’ quindi preferibile farlo in orario notturno.
Una volta impostata la pianificazione del backup, puoi tornare su e passare alle altre schede. Nella scheda “DB Backup“, come visto prima, puoi aggiungere altre tabelle a quelle predefinite.
E nella scheda “Plugins” puoi cambiare il nome del file che contiene la lista dei plugin installati. Poi passa alla scheda “Su:Dropbox“, per autorizzare la connessione con il tuo account Dropbox.
L’autorizzazione l’avevi già ottenuta prima, ma va fatta nuovamente per ogni processo che vai a creare. Vai quindi su “Ottieni il Dropbox App auth code“.
E sulla pagina di Dropbox, fai click su “Consenti” alla domanda “BackWPupApp vorrebbe accedere alla sua cartella, Applicazioni – BackWPup, nel tuo Dropbox.“.
Copia la chiave che è stata generata, incollala nella casella che appare alla voce “Accesso App su Dropbox“, poi vai in fondo alla pagina e “Salva cambiamenti”.
Una volta che sei autenticato, torna giù alla sezione “Impostazioni Backup“. Per la cartella dove deve essere salvato il backup, va bene quella proposta.
E’ la stessa cartella del backup manuale, ma ti ho fatto chiamare i file in modo diverso per poterli distinguere. Ed è bene averli tutti insieme.
Quello che devi cambiare è il numero di vecchi backup da conservare, indicati alla voce “Cancellazione file“.
Per i backup del database, che sono piuttosto piccoli, e cambiano in continuazione, ti consiglio di mantenere almeno 30 backup. Quindi un mese di backup. Se vuoi puoi mettere un numero più alto, ma almeno un mese di backup è bene mantenerlo.
Infine vai su “Salva cambiamenti”, e torna sul menu “Processi“. vedrai che il tuo nuovo processo di backup è stato creato.
Backup dei file di WordPress con BackWPup
Infine devi andare a creare il processo per il backup dei file del tuo sito. Questo processo sarà eseguito una volta a settimana.
Vai sulla scheda “Generale” e compila velocemente i campi necessari. Sulla voce “Dai un nome a questo processo” inserisci “backup_files”.
Passa poi alla sezione “Compiti del processo” e togli la spunta alla voce “Backup del database” e alla voce “Lista dei plugins installati“, questo backup riguarderà solamente i file del tuo sito.
Più sotto, a “Nome dell’archivio” aggiungi alla stringa già esistente la stringa “files”, o “tuosito-files”, in modo da far capire che quel backup contiene solamente i file.
E come formato dell’archivio lascia il file zip. Più sotto, alla voce “Dove deve essere salvato il file di backup?” seleziona “Backup su Dropbox“.
Come prima, le altre impostazioni le puoi lasciare come sono (tutti i dettagli li trovi sopra). Torna su e vai sulla scheda “Programma“.
Nella scheda programma, vai a dire al plugin che il backup deve essere eseguito “con il cron di WordPress“, e nella pianificazione vai a dire che il backup deve essere eseguito una volta a settimana.
Un backup settimanale di tutti i tuoi file va bene se pubblichi una o due volte a settimana. Se pubblichi di meno, potrebbe andare bene anche una volta al mese.
Per il backup eseguito una volta a settimana, devi scegliere il giorno della settimana in cui deve essere eseguito il backup. E poi devi impostare l’orario.
Come orario è bene impostare un orario diverso da quando viene eseguito il backup del database (che viene eseguito tutti i giorni, quindi anche quando c’è il backup dei file), in modo che non siano in esecuzione in contemporanea.
E’ bene mettere i due backup a 5-10 minuti di distanza, come orario. E per sicurezza, eseguire prima quello del database, che è comunque più veloce.
Quindi se hai impostato il backup del database alle 5:10, il backup dei file fallo partire alle 5:15. O alle 5:20, se vuoi essere sicuro che l’altro è già terminato.
Una volta impostato l’orario, torna su, e passa alla scheda “Files“, per le impostazioni dei file da inserire nel backup.
Qui vai alla voce “Esegui il backup dei plugins“, e togli la spunta a “backwpup“, in modo da inserire anche questo plugin nel backup. Le altre impostazioni le puoi lasciare come sono (la descrizione la trovi sopra).
Infine passa nuovamente alla scheda “Su:Dropbox“, per ottenere ancora una volta l’autorizzazione di accesso alla tua cartella Dropbox.
Vai quindi su “Ottieni il Dropbox App auth code“. E sulla pagina di Dropbox, fai click su “Consenti” alla domanda “BackWPupApp vorrebbe accedere alla sua cartella, Applicazioni – BackWPup, nel tuo Dropbox.“.
Copia la chiave che è stata generata, incollala nella casella che appare alla voce “Accesso App su Dropbox“, poi vai in fondo alla pagina e “Salva cambiamenti”.
Una volta che sei autenticato, torna giù alla sezione “Impostazioni Backup“. Per la cartella dove deve essere salvato il backup, va sempre bene quella proposta.
Quello che devi cambiare è il numero di vecchi backup da conservare, indicati alla voce “Cancellazione file“. I backup che contengono i file tendono ad essere piuttosto grossi, ed è meglio non conservarne troppi di quelli vecchi.
In questo caso un buon numero è tra 2 e 5. La scelta dipende anche da quanto sono grandi questi file e quanto spazio libero hai su Dropbox, cerca di mantenerne almeno due.
Vai su “Salva cambiamenti”, e se torni su “Processi” vedi i tre processi di backup che hai creato.
Processi di backup con BackWPup
In questo lungo articolo ti ho fatto creare tre processi di backup.
Il primo è un backup completo, che contiene database e file, da avviare manualmente quando ti serve. Ad esempio prima di un upgrade di WordPress.
Il secondo è il backup del database, che viene eseguito in automatico una volta al giorno. E il terzo è il backup dei file, che viene eseguito in automatico, una volta a settimana.
E questo è il modo in cui faccio il backup dei miei siti, compreso questo, il gatto WordPress. (In realtà sui miei siti il primo backup, quello manuale, non lo uso).
Questi backup li puoi avviare tutti manualmente, facendo click su “Avvia ora“. E se provi ad eseguire uno di questi backup, ad esempio quello del database, vedrai che viene creato il backup e che il file viene inviato alla tua cartella su Dropbox.
E questo è il modo in cui puoi fare il backup del tuo sito WordPress con BackWPup, e come puoi creare una seria politica di backup.

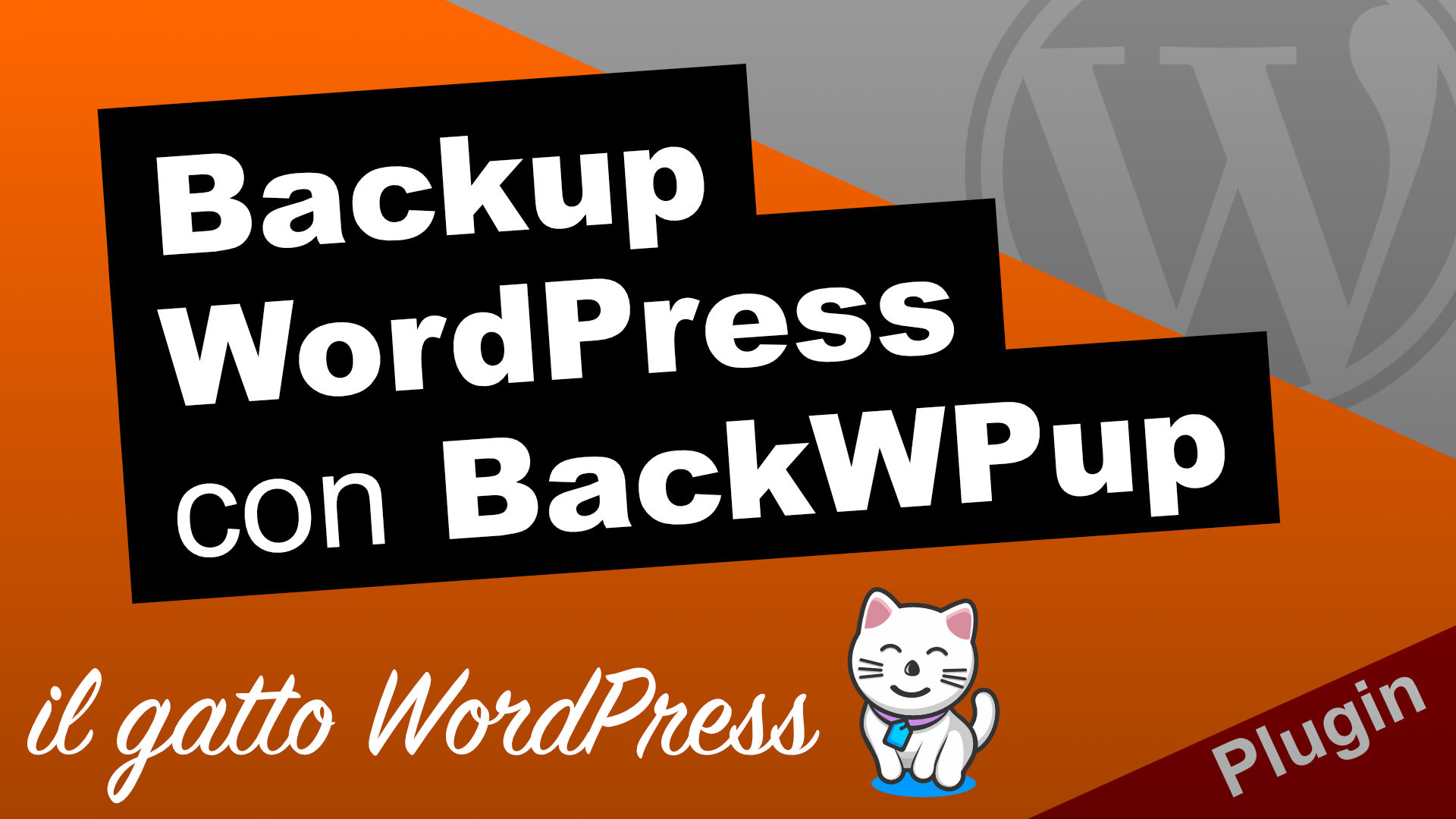
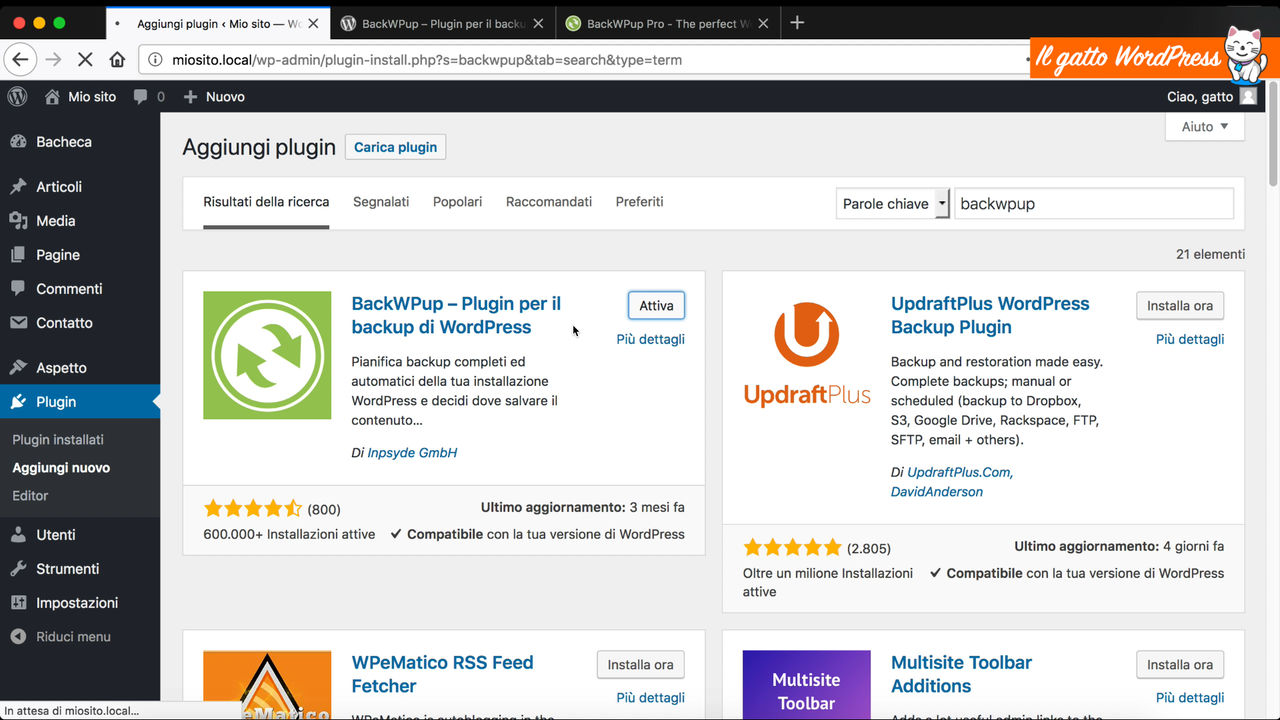
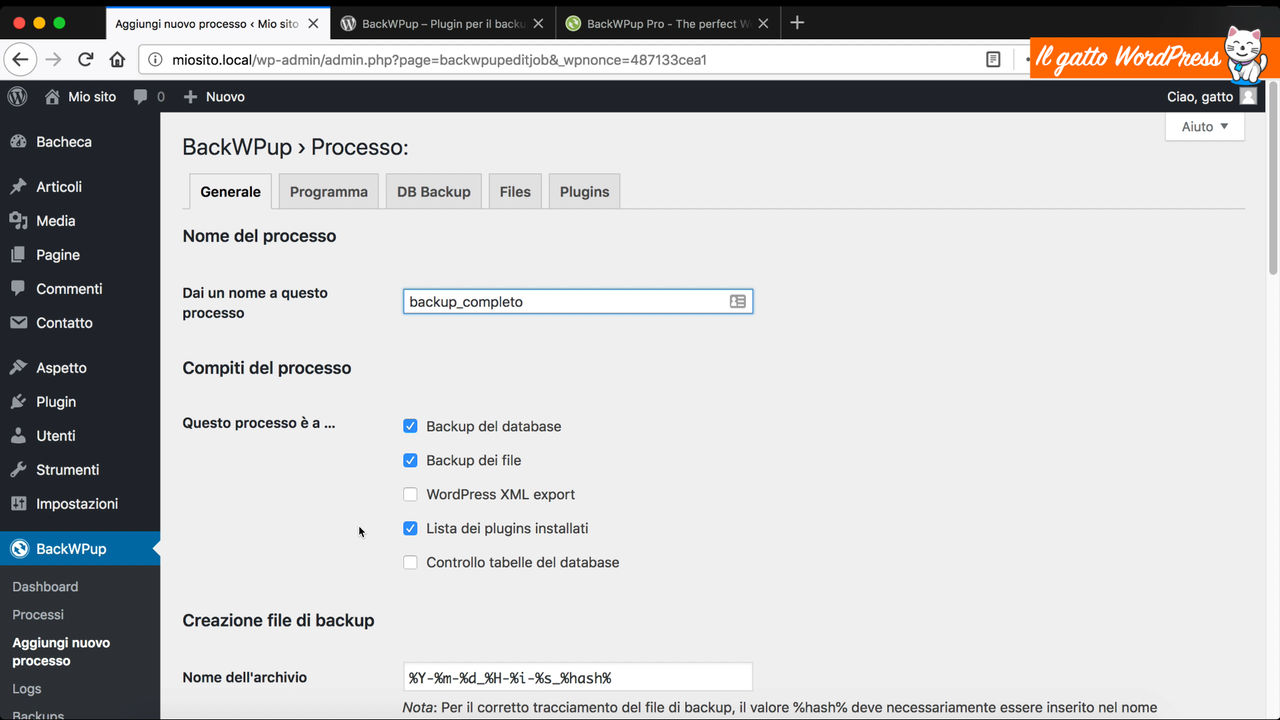
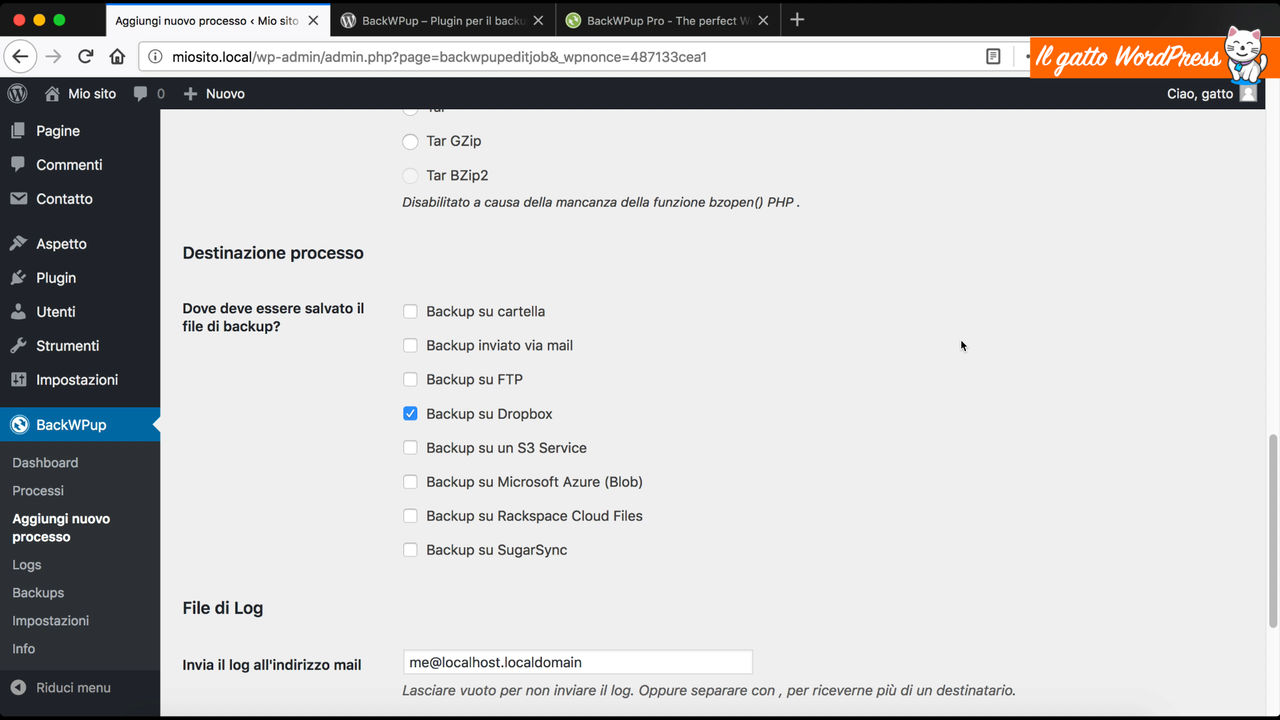
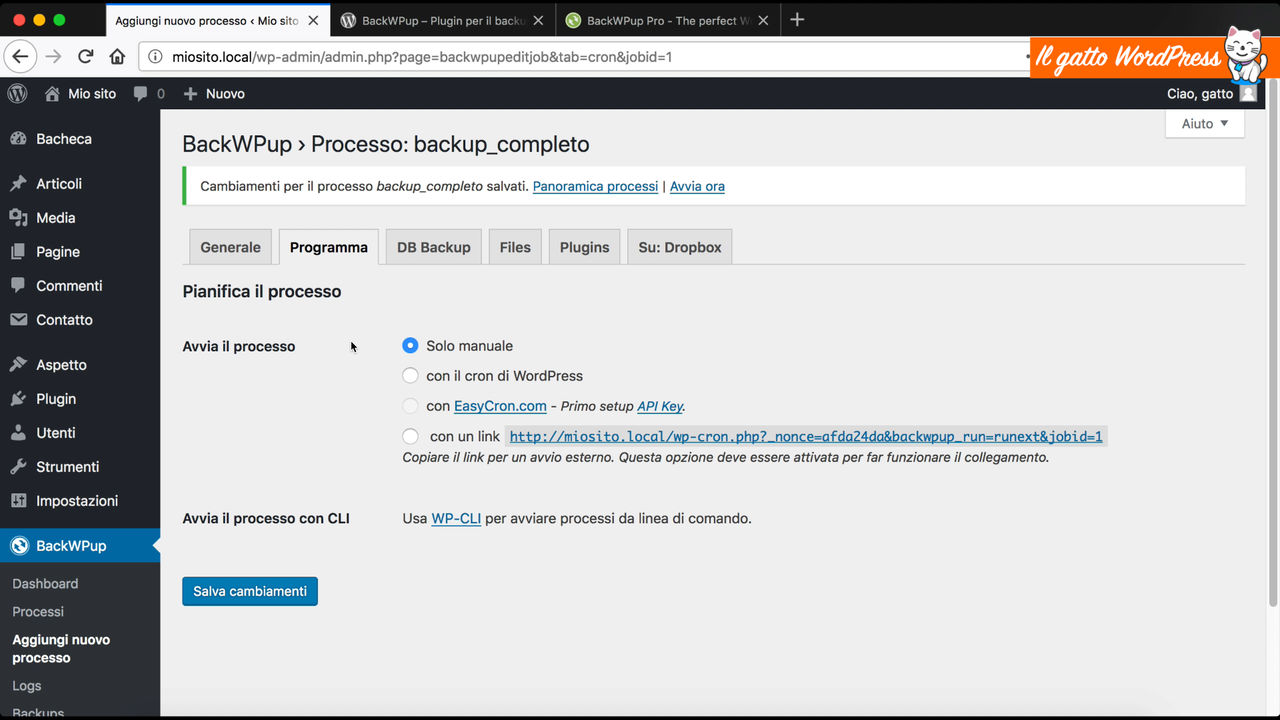
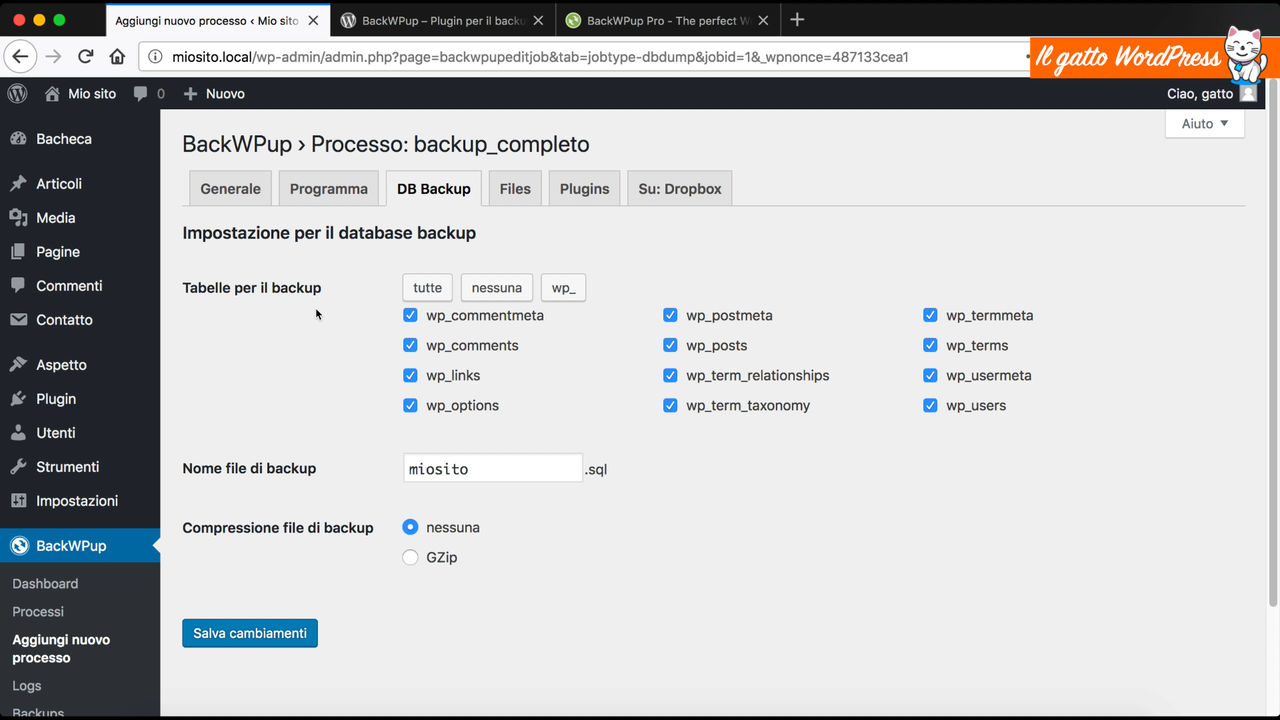
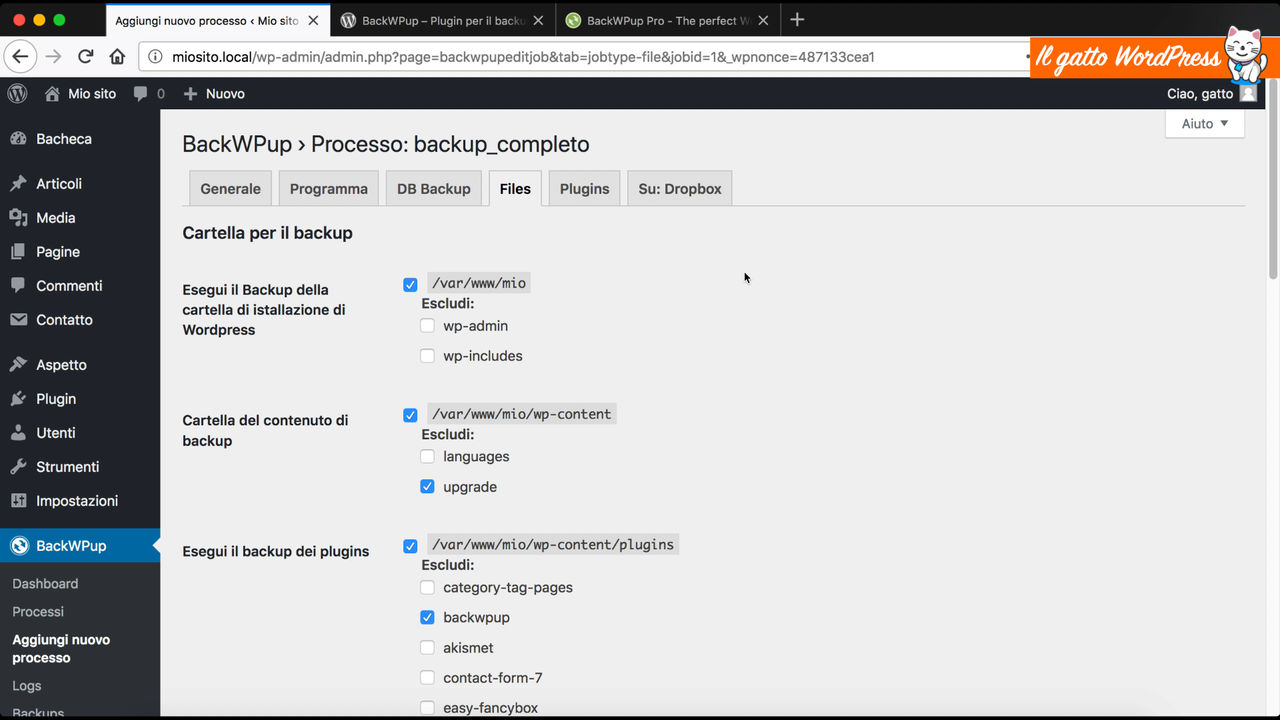
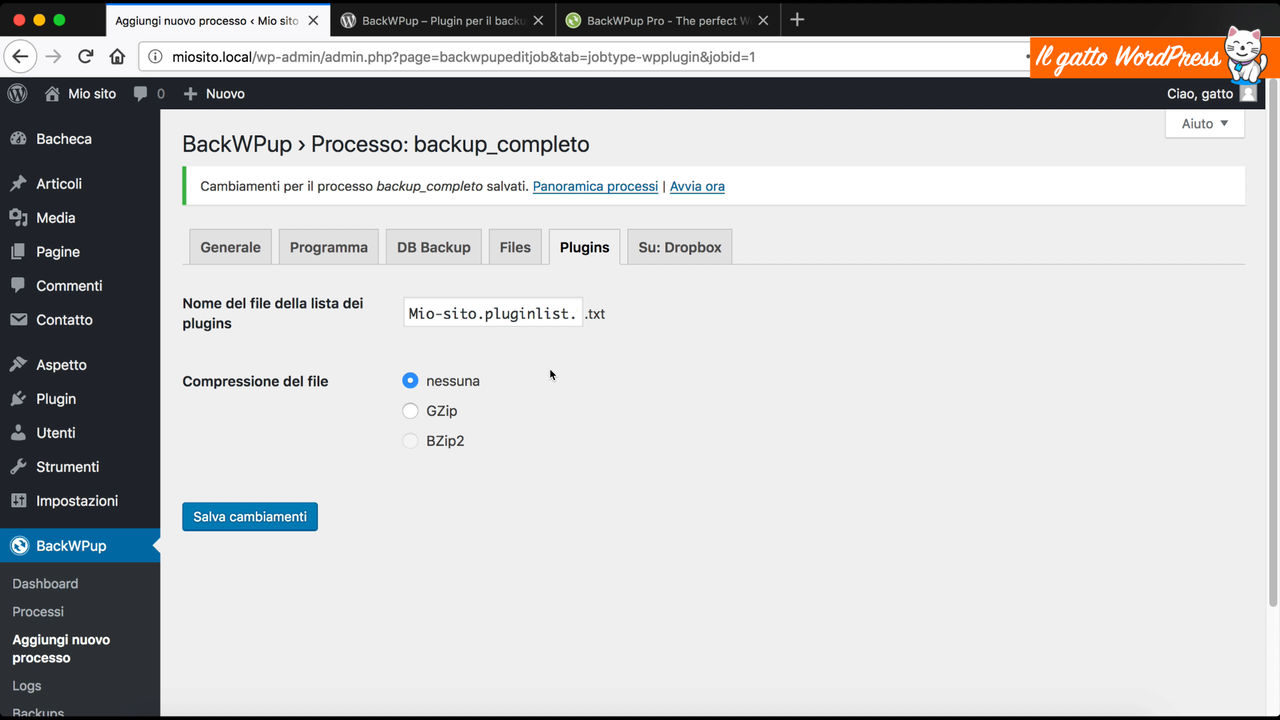
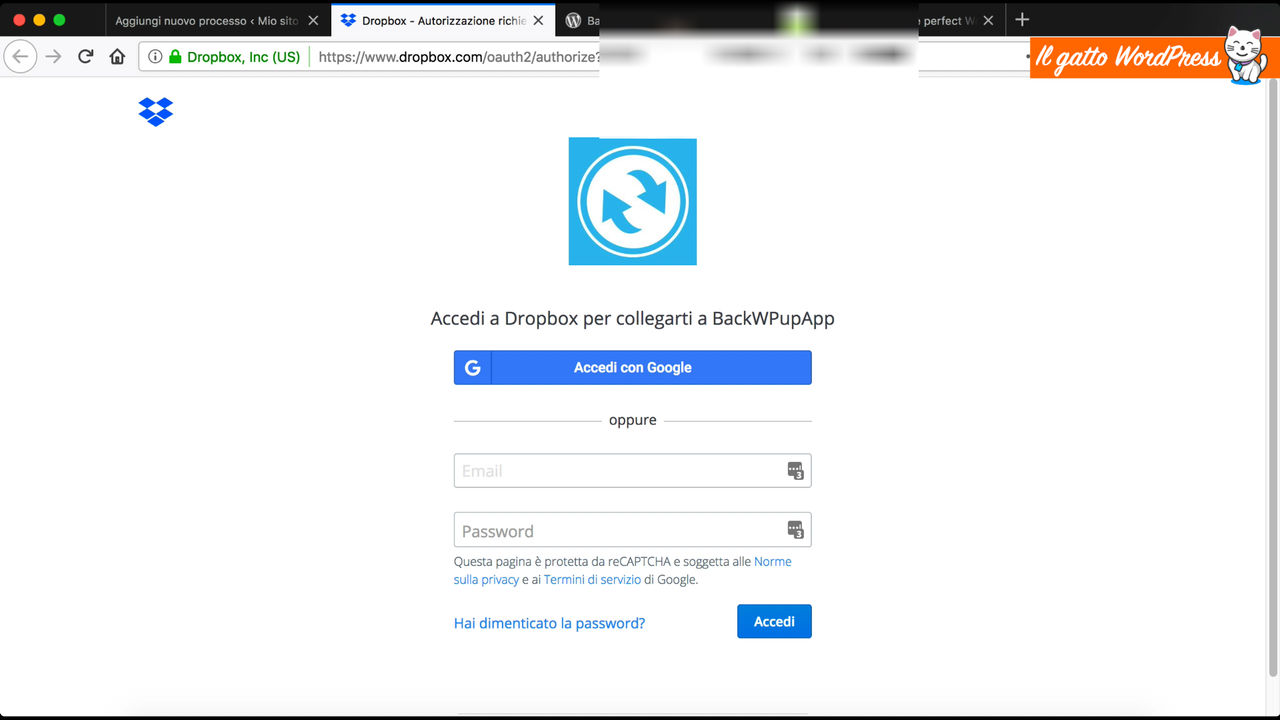
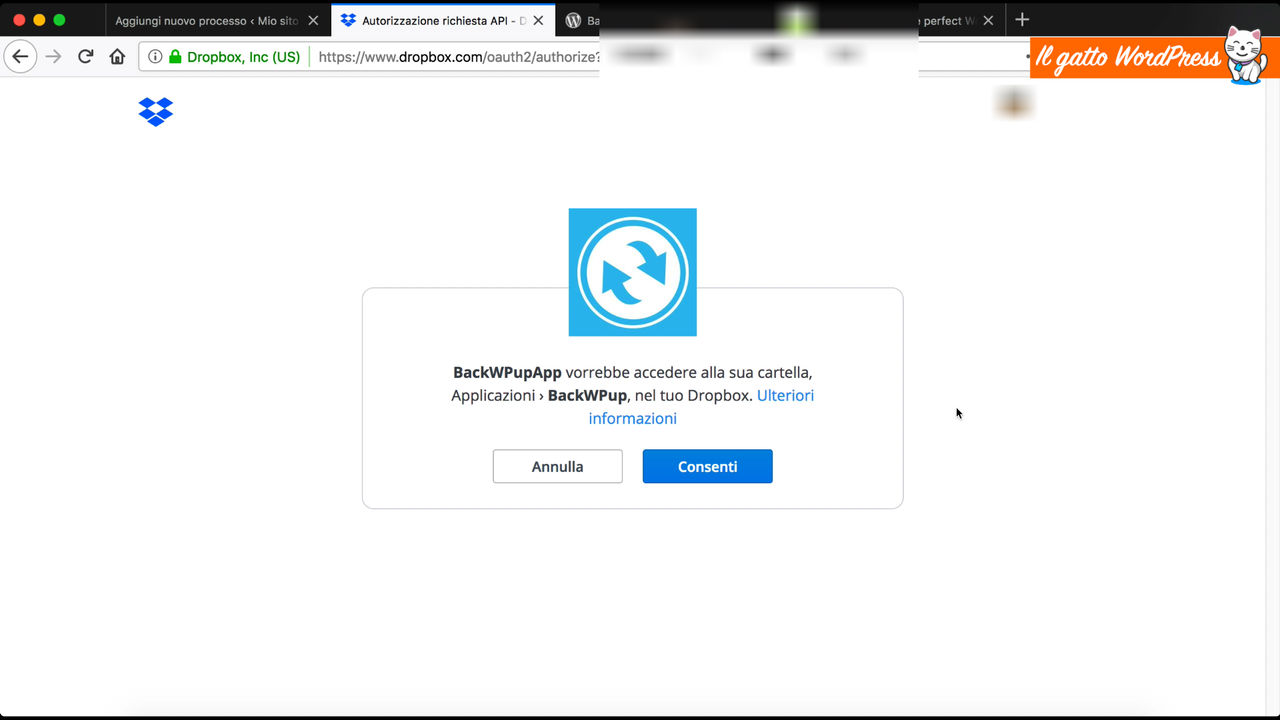
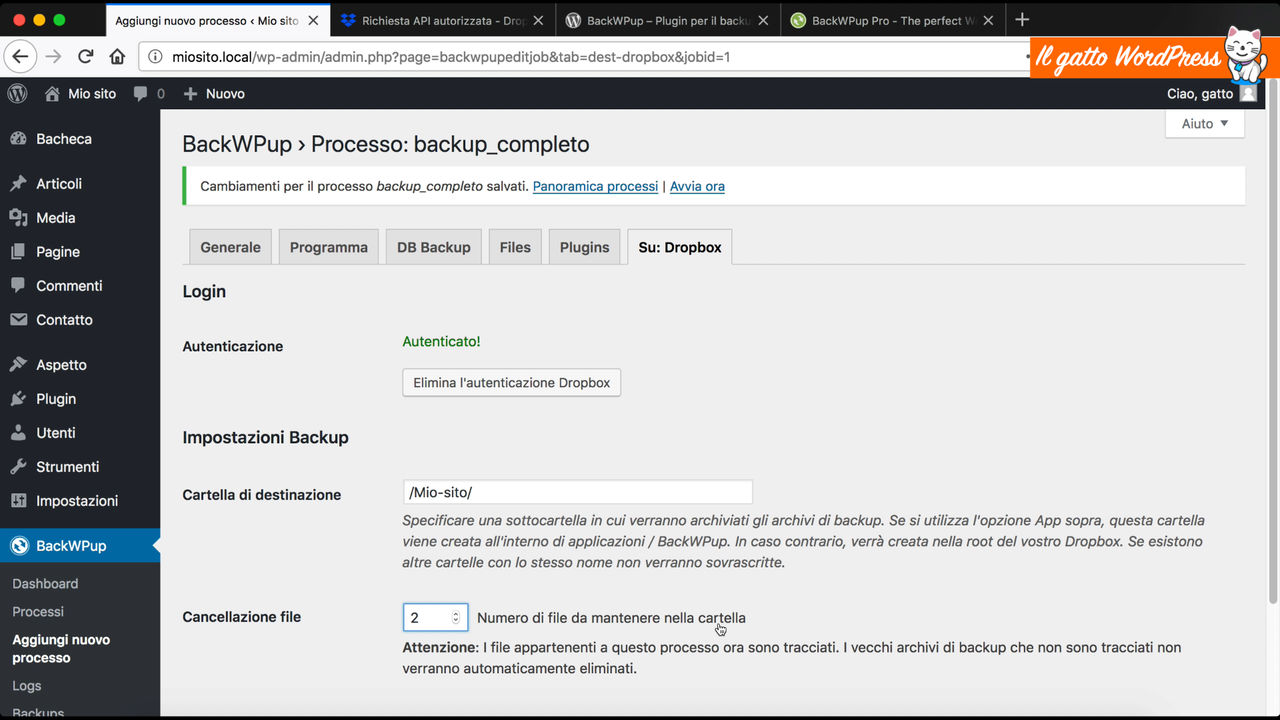
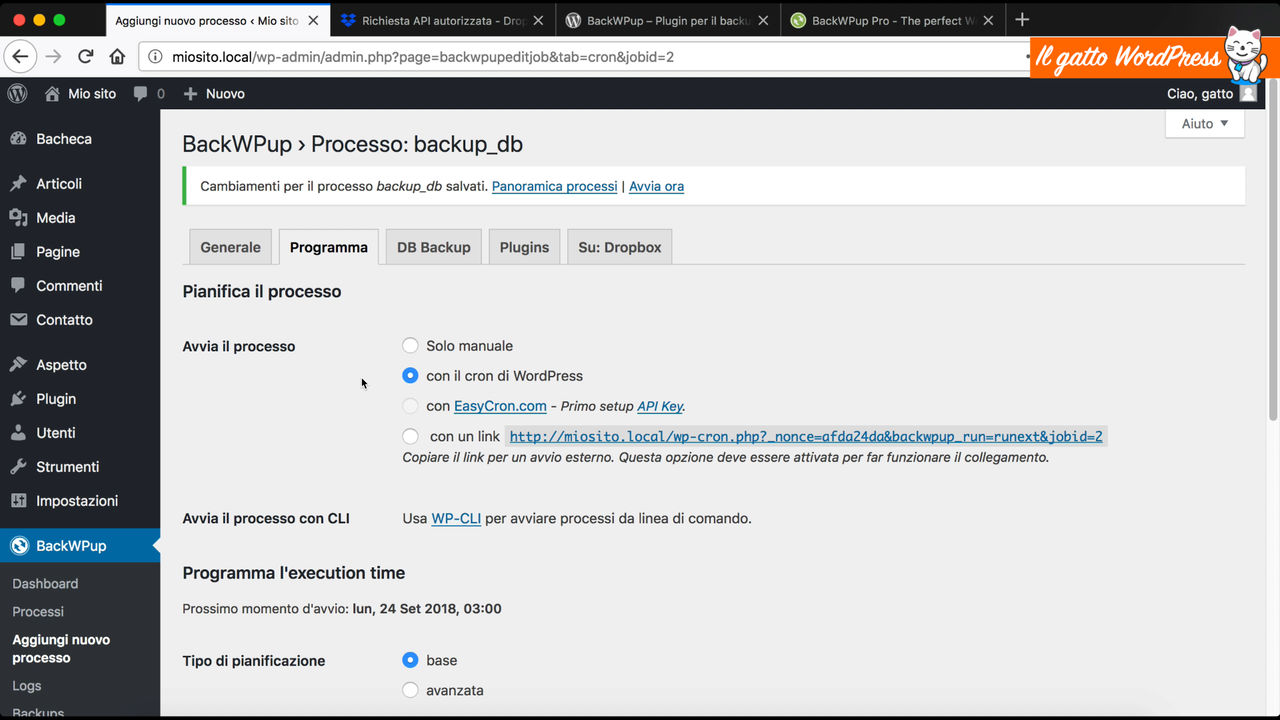
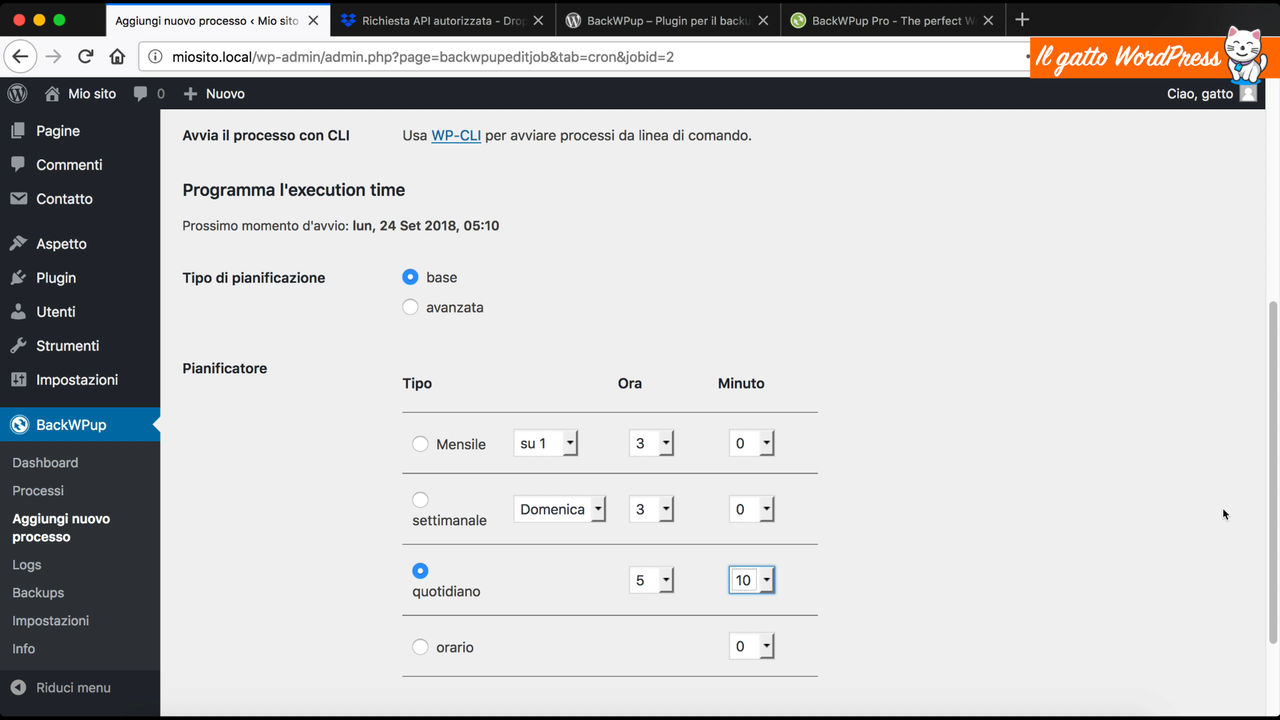
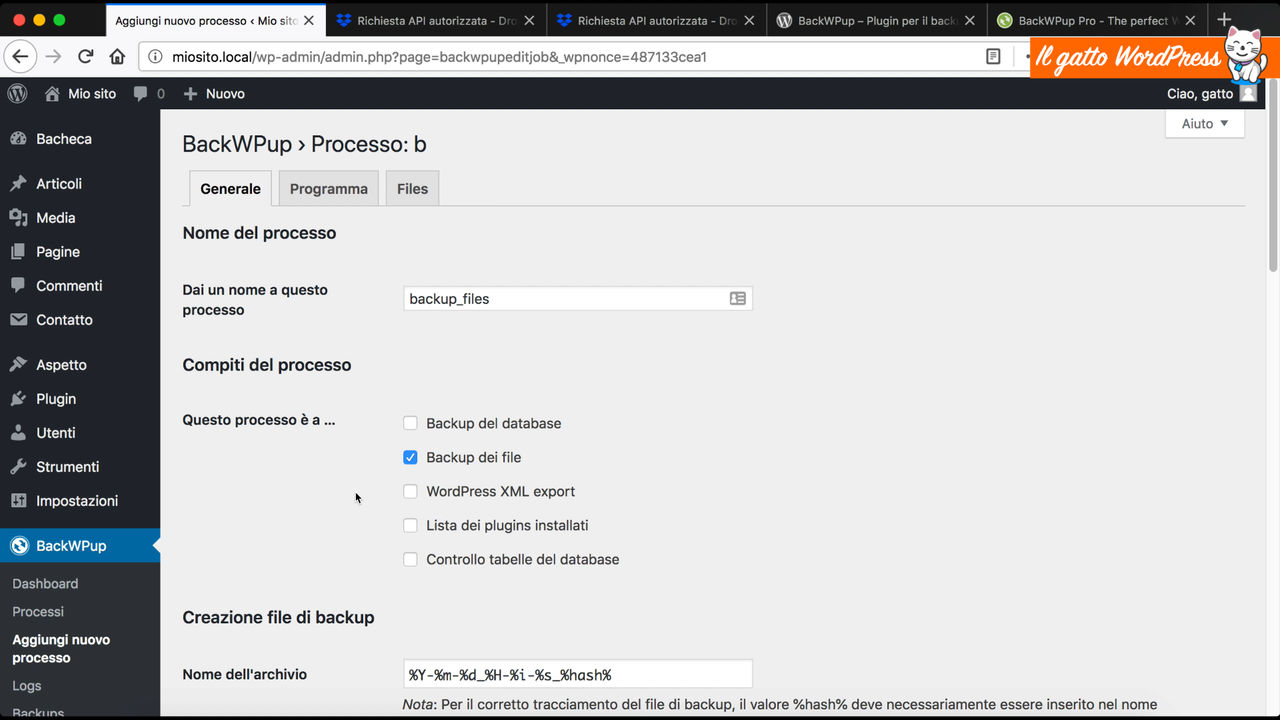
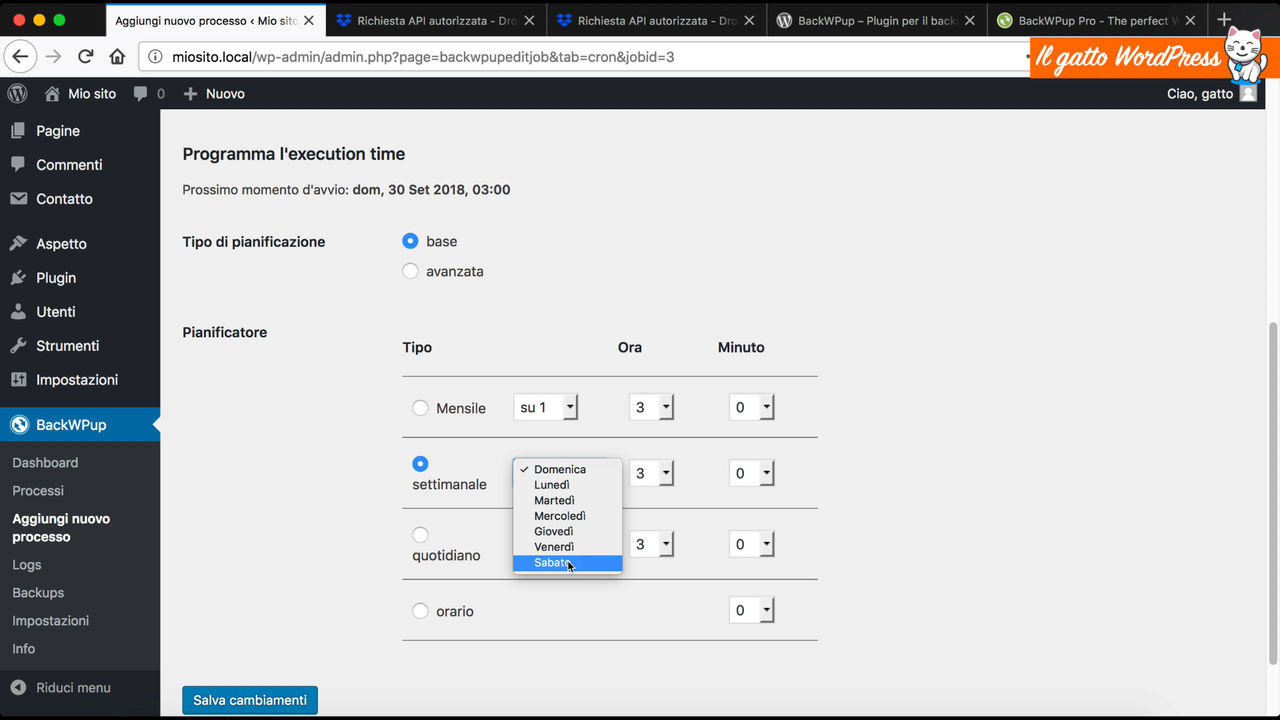
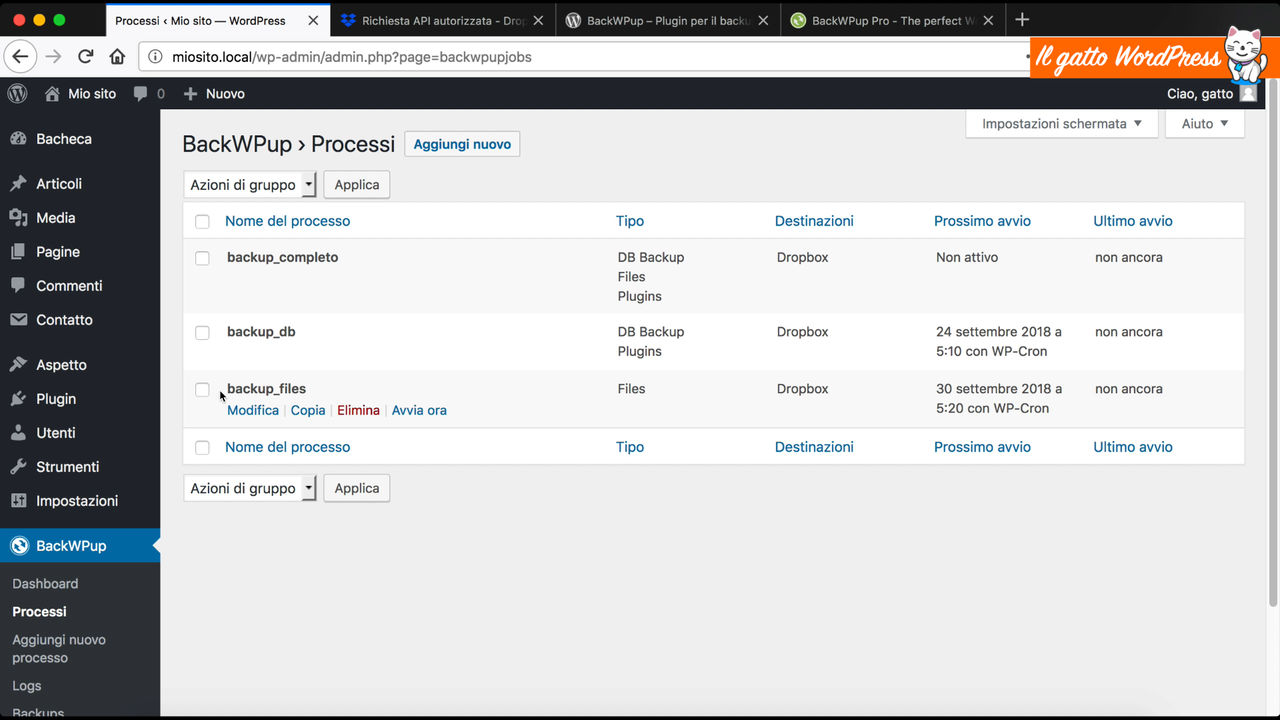
Lascia un commento