
Su WordPress, gli articoli sono il contenuto più importante. Si può dire che WordPress è nato per creare gli articoli. E che agli inizi, quando WordPress era destinato solamente ai blog, gli articoli erano l’unica cosa esistente. Vediamo quindi come si crea un articolo e cosa puoi inserire al suo interno.
Qui c’è il video su come creare un articolo su WordPress:
Se i video non ti piacciono, o preferisci maggiori dettagli, continua a leggere.
Per creare un nuovo articolo, puoi andare sulla barra in alto, alla voce “Nuovo” e selezionare la voce “Articolo”. Oppure sul menu a sinistra, la sezione Articoli -> Aggiungi nuovo. E ti si aprirà la finestra per inserire un nuovo articolo.
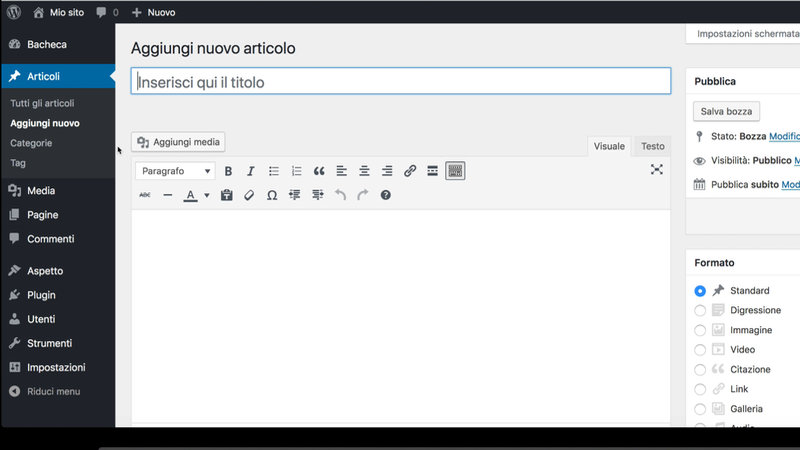
La prima cosa che devi inserire è il titolo. Il titolo dell’articolo è una delle cose più importanti, perché viene utilizzato sia all’interno del sito per le ricerche e i link, sia dai motori di ricerca per l’indicizzazione. (I motori di ricerca utilizzano tante informazioni per indicizzare il tuo articolo, ma il titolo è uno di quelli più importanti).
Mettiamo un titolo a caso e poi andiamo a inserire il testo (stiamo lavorando su un sito di prova, che non deve essere indicizzato).

La parte riguardante il testo è molto simile a quella che trovi sui programmi di scrittura come Word o Apple Pages. E come in un normale programma di scrittura, puoi scrivere liberamente il contenuto del tuo articolo (senza la necessità di conoscere e utilizzare i codici html). Oltre al testo normale, che costituisce il corpo dell’articolo, puoi inserire vari tipi di titoli (titolo 1, titolo 2, e così via), per i titoli dei paragrafi.
Esattamente come in un programma di scrittura, le parole o le parti che vuoi evidenziare, le puoi mettere in grassetto, in corsivo (o italico) o anche entrambe le cose. Il testo normalmente è allineato a sinistra. Però se vuoi puoi allenarlo a destra o metterlo centrato. Il testo centrato è più indicato per i titoli, che per il corpo dell’articolo.
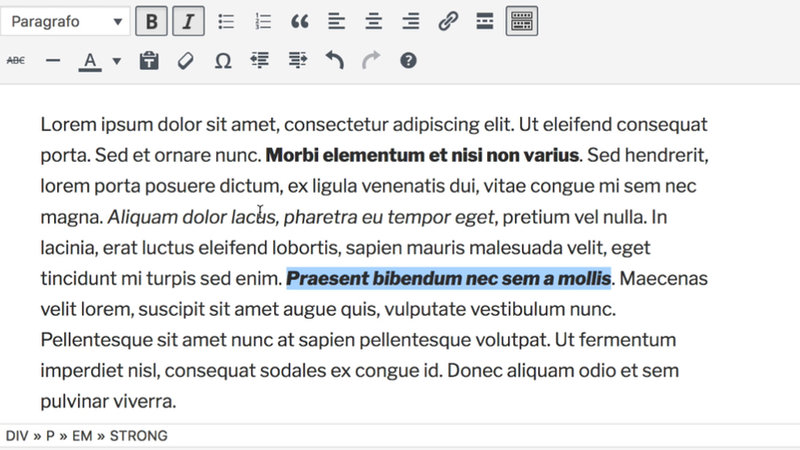
A differenza dei programmi di scrittura tipo Word, WordPress non ti permette di scegliere il tipo di font (il tipo di carattere), e le dimensioni del carattere del testo che stai scrivendo. Questo perché è compito del tema impostare il carattere (il tipo di font) e le sue dimensioni, in modo che siano uguali per tutti gli articoli.
Se dovessi essere tu a scegliere, di volta in volta, quale font e quale dimensione utilizzare, le pagine e gli articoli che inserisci verrebbero sicuramente tutti diversi, l’uno dall’altro. E questa sarebbe una cosa molto brutta da vedere. Per cui questo tipo di impostazione viene decisa dal tema che stai utilizzando, e viene utilizzata per tutti gli articoli, e tutte le pagine che andrai ad inserire.
Quando hai finito di scrivere, se vuoi puoi salvare l’articolo che stai scrivendo come bozza. Una volta che lo hai salvato come bozza, se vuoi puoi guardare l’anteprima di come apparirà al visitatore. Vai sul sito (il front-end) e guarda quello che vedrà il visitatore del tuo sito.
Oltre al testo, puoi inserire anche delle immagini. Per inserire una immagine all’interno di un articolo, è sufficiente premer il tasto “Aggiungi media”, che si trova in alto, sopra il corpo dell’articolo. Si aprirà una finestra, che ti porta alla libreria dei media, che ti consentirà di caricare una nuova immagine, o di utilizzarne una già caricata in precedenza.
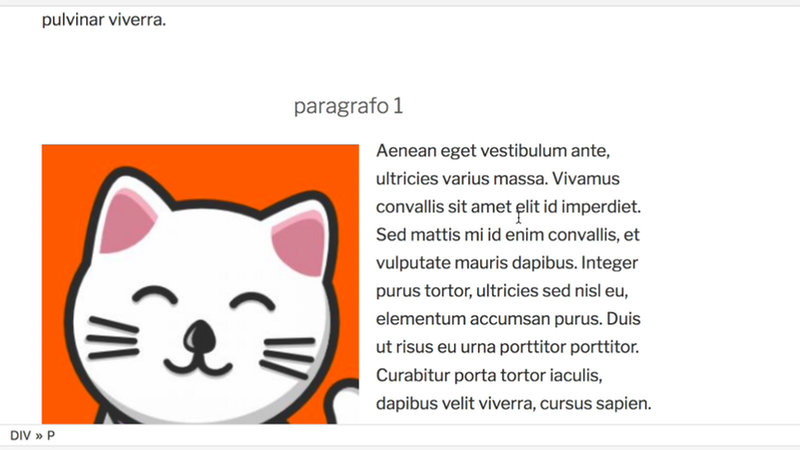
Per utilizzare, ad esempio una immagine già caricata, basta sceglierne una, e con un doppio clic sarà inserita all’interno dell’articolo. Tramite le impostazioni dell’immagine puoi scegliere se allinearla a sinistra, a desta, al centro, o non utilizzare nessun allineamento. Puoi fare qualche prova per vedere i diversi risultati.
WordPress ti permette anche di spostare l’immagine che hai inserito, con un semplice trascinamento. Fai clic col tasto sinistro del mouse sopra l’immagine, e tenendo il tasto premuto, sposta il mouse in alto o in basso nell’articolo. L’immagine si sposterà e si posizionerà nel punto che preferisci.
Oltre al testo scritto normalmente, puoi anche inserire all’interno dell’articolo degli elenchi numerati o elenchi puntati (la differenza è che il primo ha dei numeri, il secondo dei “pallini”). Prova ad inserire un paio di questi elenchi, a salvare la bozza, e a guardare sul sito la modifica appena effettuata. Vedrai l’immagine che ha inserito. l’elenco puntato e l’elenco numerato.
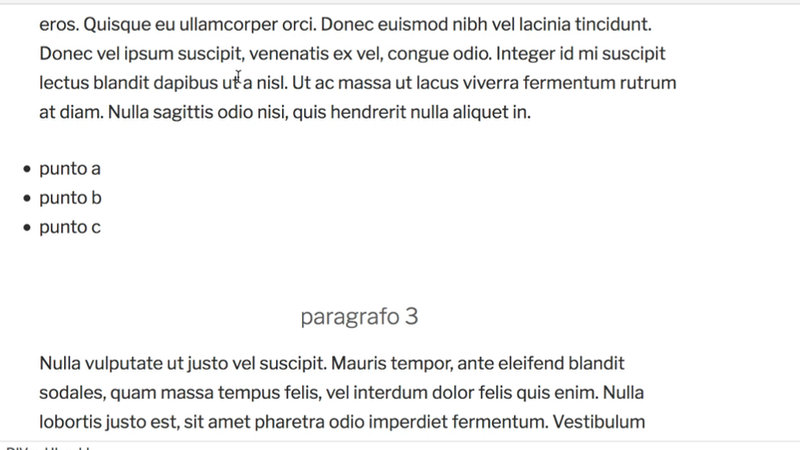
Anche in questo caso l’aspetto di questi due oggetti (l’elenco puntato e l’elenco numerato) viene deciso dal tema che stai utilizzando. Cambiando tema cambierà sicuramente l’aspetto di queste informazioni.
Infine molto importante, per qualsiasi sito, e anche per il tuo, sono i link ad altre pagine. Per aggiungere un link basta selezionare con il mouse la parte che dovrà avere link, e fare un clic sul tasto con la catena, dove compare la voce “Inserisci/Modifica link”. Ti si aprirà una finestrella, che ti permette di inserire l’URL che dovrà essere raggiunto da quel link.
Se vuoi una informazione più completa, puoi fare clic sulla ruota dentata che si trova a destra, e avrai la possibilità di inserire i link alle pagine pagine e articoli già esistenti, selezionandole direttamente con un clic.
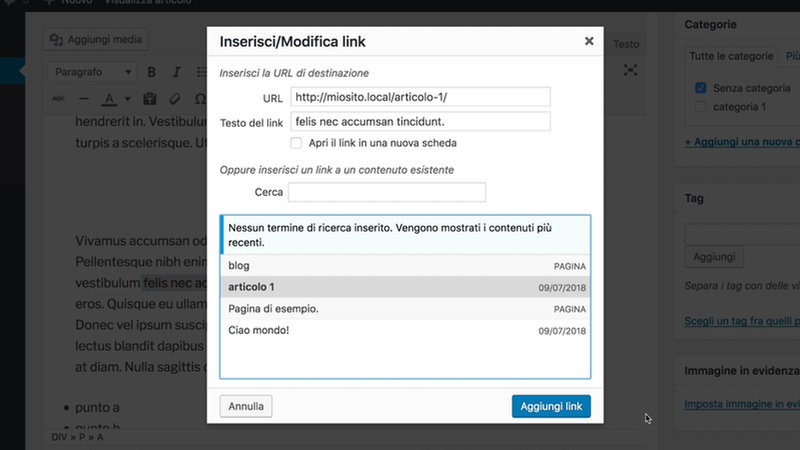
In più hai la possibilità di decidere se quel link deve far aprire una nuova scheda sul tuo browser, oppure deve essere utilizzata la stessa scheda, abbandonando la pagina con il tuo articolo. Se vuoi prova entrambe le possibilità, per vedere cosa succede quando fai un clic sul link che hai inserito nel tuo articolo. (Nel video ti mostro entrambe le situazioni).
Oltre a inserire delle immagini nel tuo articolo, puoi inserire anche degli audio. L’aggiunta è molto semplice. Vai sempre sul tasto “Aggiungi media”, seleziona la voce “Carica file”, e premi il tasto “seleziona i file” da inserire. Scegli il file audio (ad esempio un file mp3) e inseriscilo nell’articolo. Se vai salvare la bozza e vai a vedere l’articolo come è diventato, vedrai che nel tuo articolo c’è la possibilità di fare i play dell’audio che hai appena inserito.
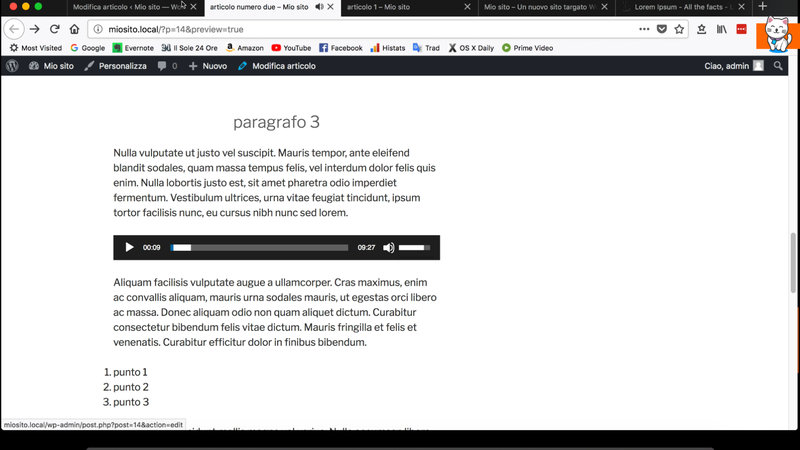
Per quanto riguarda i video, è assolutamente sconsigliato caricarli come media, all’interno del tuo sito. Mettere direttamente un file così grande appesantisce tantissimo il server, il tuo provider, e renderebbe molto lento il tuo sito. La cosa più semplice, la cosa più comoda è utilizzare un servizio esterno tipo YouTube, o tipo Vimeo che ti consentono di caricare gratuitamente i tuoi video, e poi mettere il link all’interno del tuo articolo.
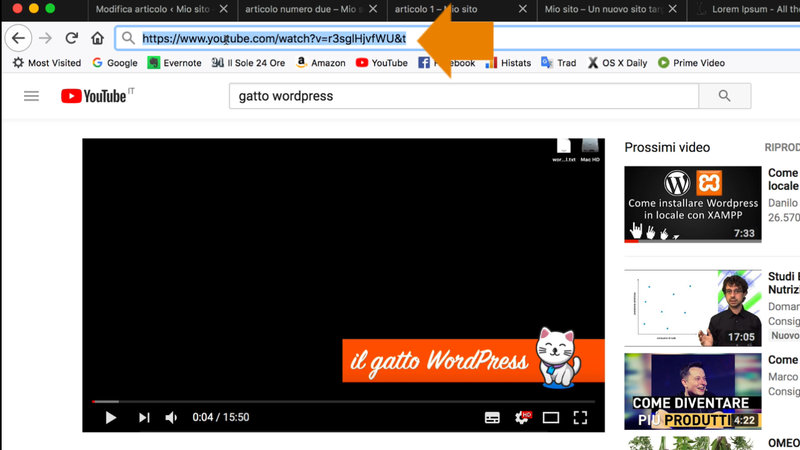
Andiamo a vedere come si fa. Per inserire un video all’interno del tuo articolo, basta andare su YouTube selezionare L’URL (fai una semplice copia con ctrl-C o con il tasto destro del mouse), e poi andare a inserire l’URL all’interno del tuo articolo (un semplice incolla). Ti apparirà immediatamente il video da avviare. Tutto qui.
La cosa è molto semplice. Una volta bisognava utilizzare form strani o particolari sistemi di inclusione (embedding con iframe o altri modi complicati). Adesso WordPress si è evoluto e per inserire un video basta mettere direttamente l’URL di YouTube. WordPress riconosce che si tratta di un video e lo inserisce all’interno del tuo articolo.
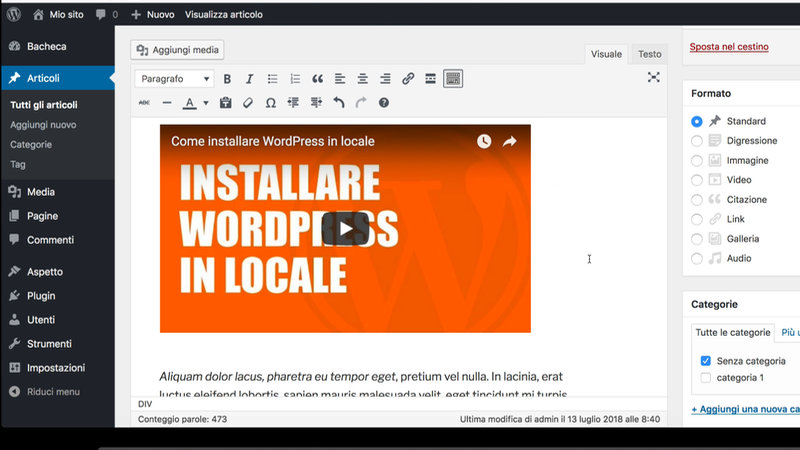
Quando hai terminato di scrivere tutte le modifiche sul tuo articolo, vai su “Pubblica” (il tasto blu sulla destra) e a quel punto il tuo articolo sarà visibile a tutti i visitatori del tuo sito. Se vai sulla home del tuo sito (e ricarichi la pagina, se era già aperta) vedrai il tuo articolo appena inserito in cima a tutti gli altri.
Un altro paio di cose, l’articolo deve avere necessariamente una categoria. Se tu non la inserisci viene utilizzata la categoria predefinita nelle impostazioni. L’avevamo già visto sulle impostazioni di scrittura, la categoria predefinita è quella che appare qui: Impostazioni -> Scrittura (la prima voce) “Categoria predefinita articoli”.
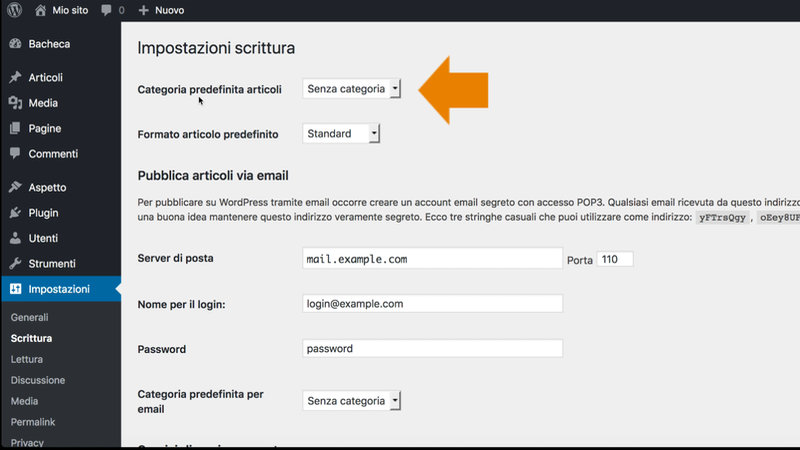
In questo caso viene utilizzata la categoria chiamata “Senza categoria” (è anche questa una categoria) ma puoi sceglierne un’altra tra quelle esistenti. Tornando agli articoli, oltre alla categoria, puoi anche inserire dei tag. I tag si possono definire come degli elementi descrittivi dell’articolo che stai inserendo.
Facciamo un esempio.
Se il tuo sito parla di abbigliamento, e ogni articolo parla di un diverso indumento, il tipo di indumento potrebbe essere la categoria. Le diverse categorie potrebbero essere per esempio “scarpe” oppure “magliette”. Per fare la prova inserisci “magliette” come categoria”.
WordPress ti consente di inserire più categorie e selezionarne più di una. Quante categorie vanno selezionate? Se tu vuoi creare un sito dove vai ad utilizzare più categorie contemporaneamente o una sola, questa è una decisione che riguarda la struttura del tuo sito e il tipo di contenuto che stai inserendo. Non c’è una regola fissa. In questo caso di esempio usiamo una sola categoria alla volta.
I tag possiamo considerarli come delle descrizioni. Per esempio, se la categoria è una maglietta i tag potrebbero essere i possibili colori di queste magliette. Quindi i tag potrebbero essere “verde” oppure “rosso”, “blu”, “nero”, e così via. Se inserisci troppi tag, per rimuoverli basta fare clic sulla X.
Una volta scelta la categoria del tuo articolo, e aggiunti i tag (a piacere), aggiorna l’articolo e vedrai che sul tuo sito l’articolo inserito ha come categoria “magliette” e come tag “nero” e “verde” (quelli che abbiamo inserito).
Infine la visibilità del tuo articolo. Le impostazioni di default sono “Pubblico”. Vuol dire che tutti i visitatori potranno vedere il tuo articolo pubblicato. Puoi modificare questa impostazione mettendo “Protetto da password”. A quel punto soltanto chi inserisce la password potrà visualizzare questo articolo. Oppure mettere l’impostazione “Privato”. Privato vuol dire che potranno vederlo soltanto gli utenti registrati al tuo sito. Ma questi sono casi particolari, che si usano molto raramente.
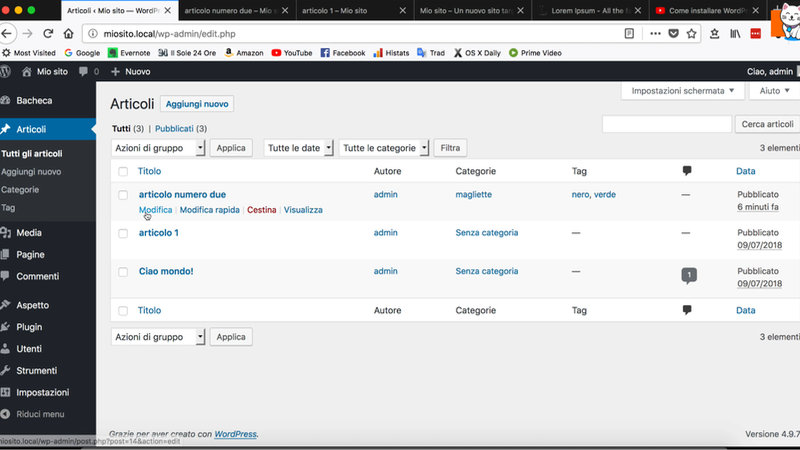
Nel menu “Articoli” c’è la pagina “Tutti gli articoli”. Questa è una pagina riassuntiva, con tutti gli articoli inseriti, che sono visualizzati dal più recente al più vecchio. Questa pagina ti permette diverse operazioni, che sono “Modifica”, “Modifica rapida”, “Cestina”, “Visualizza”.
La voce “Visualizza” ti mostra l’articolo, come appare sul tuo sito (lo abbiamo già visto), e la voce “Modifica” ti riporta alla pagina inserimento/modifica che abbiamo visto fino a questo momento.
La “Modifica rapida” ti permette di modificare alcune impostazioni, molto velocemente, come la categoria, i tag, la possibilità di commentare, lo stato dell’articolo, ma da qui non puoi modificare il contenuto dell’articolo.
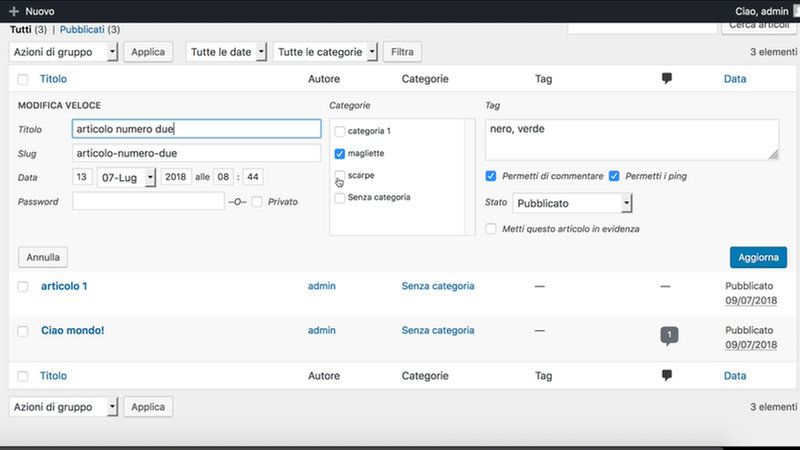
Oppure puoi cestinare l’articolo (con la voce “Cestina”). Per esempio se non vuoi più l’articolo di prova “Ciao mondo!”, fai clic su cestina e l’articolo viene spostato nel cestino. E viene creato un nuovo menu chiamato “cestinati” che contiene l’articolo che ha appena buttato via. In questo momento, una volta che è cestinato, l’articolo non è più visibile sul tuo sito. E’ ancora memorizzato nel data base, se vuoi lo puoi ripristinare, ma il visitatore non lo vede più.
Quindi puoi andare sul cestino e ripristinarlo. A quel punto ritorna visibile sul tuo sito. Oppure lo puoi cestinare di nuovo, vai sul cestino, e fai clic su “Elimina definitivamente”. E a questo punto l’articolo non esiste più. Non solo il visitatore non lo vedrà più, ma nemmeno tu potrai più ripristinarlo.


Lascia un commento