
Su WordPress. le pagine sono un tipo di contenuto molto simile agli articoli. La principale differenza è che le pagine non vengono visualizzate sulla pagina principale del blog, e per essere visualizzate devono essere inserite in un menù.
Questo rende le pagine di WordPress più indicate per dei contenuti maggiormente statici rispetto a quelle degli articoli. Inoltre le pagine non hanno le categorie e i tag. Per abilitare questa funzione è necessario installare qualche plugin esterno. E come impostazioni predefinite nelle pagine non è possibile lasciare dei commenti. E’ comunque possibile su ogni pagina abilitare questa funzione nelle impostazioni.
Qui c’è il video su come creare una pagina su WordPress:
Se i video non ti piacciono, o preferisci maggiori dettagli, continua a leggere.
Per il resto le pagine sono molto simili agli articoli, e infatti entrambi i contenuti vengono salvati nella stessa tabella del database. Per cui eviterò di ripetere le stesse cose già dette per gli articoli, facendoti vedere alcune differenze tra articoli e pagine, o alcune cose in più rispetto a quello detto su come si crea un articolo.
Per saperne di più come si crea un articolo su WordPress (o una pagina) guarda l’articolo precedente. Andiamo ad aprire la schermata per l’inserimento di una pagina. Vai su pagine -> Aggiungi nuova.
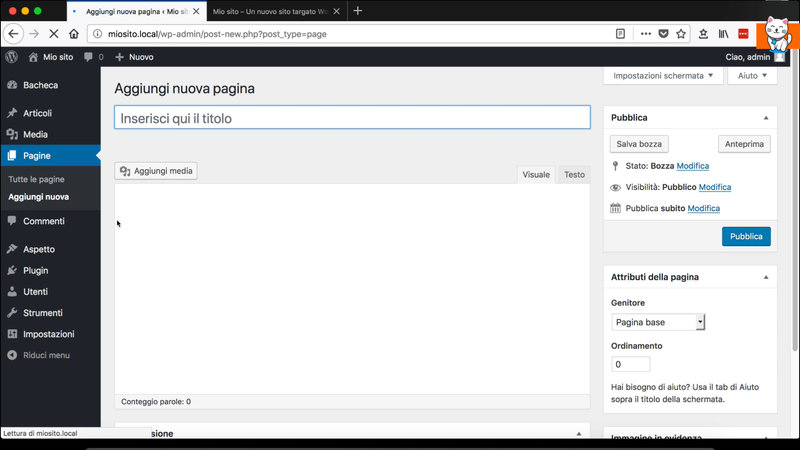
La schermata di inserimento delle pagine ti permette di decidere cosa è visibile e cosa no. In altro a destra trovi il tasto “Impostazione schermata“, che ti consente di aggiungere o rimuovere dei widget con delle informazioni configurazioni relative alla pagina che stai scrivendo. Il numero e il tipo di widget disponibili dipende dai plugin installati sul suo sito WordPress.
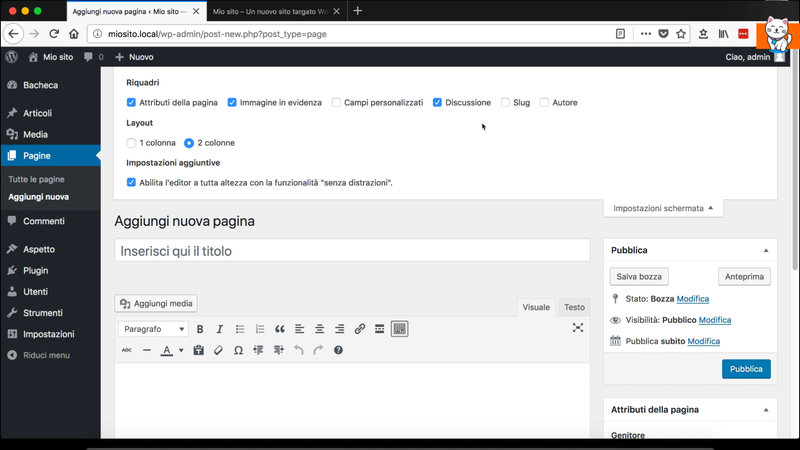
I widget che vai ad aggiungere li trovi in fondo alla schermata, o nella barra laterale. Questi widget sono degli oggetti che puoi prendere e spostare tranquillamente con un semplice trascinamento, un drag and drop. In questo modo puoi personalizzare l’aspetto della schermata di inserimento/modifica di una pagina, e renderla più comoda alle tue necessità.
Andando ad inserire il titolo della pagina, vedrai che pochi secondi dopo aver scritto il titolo viene generato il permalink. Del permalink ne avevo già parlato nelle impostazioni sul permalink, e ti ho detto che era molto importante per quanto riguarda la visibilità sui motori di ricerca. Per cui quando vai a scrivere il titolo, cerca di inserire un titolo significativo, che sia utile al lettore e al motore di ricerca, quando va ad indicizzare il tuo sito.
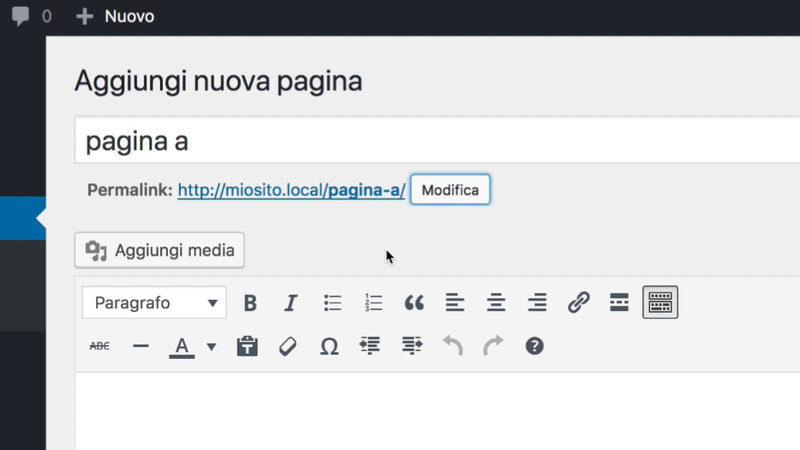
Se vai a modificare in un secondo momento il titolo, vedrai che il permalink non viene aggiornato. Se vuoi aggiornare il permalink devi fare clic sul tasto “Modifica“, e aggiornarlo a mano. Oppure in modo più semplice, puoi andare sul tasto “Modifica“, e cancellare completamente il contenuto. Il permalink verrà rigenerato da zero.
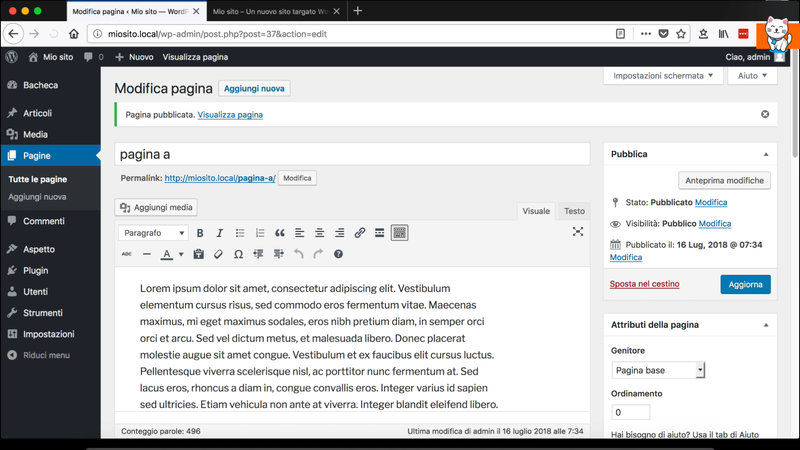
Inserisci il titolo, del testo e pubblica la pagina. Se tu vai sul sito, anche se ricarichi la pagina principale, vedrai che la pagina che hai appena inserito non è visibile. Questo perché la pagina non viene inserita nella schermata principale con tutti gli articoli, ma deve essere visualizzata a parte. Ad esempio in un menù.
Quindi andiamo alle impostazione dei menu, e ad aggiungere la pagina che abbiamo appena creato. Solo a questo punto la pagina che abbiamo inserito sarà visibile al visitatore.
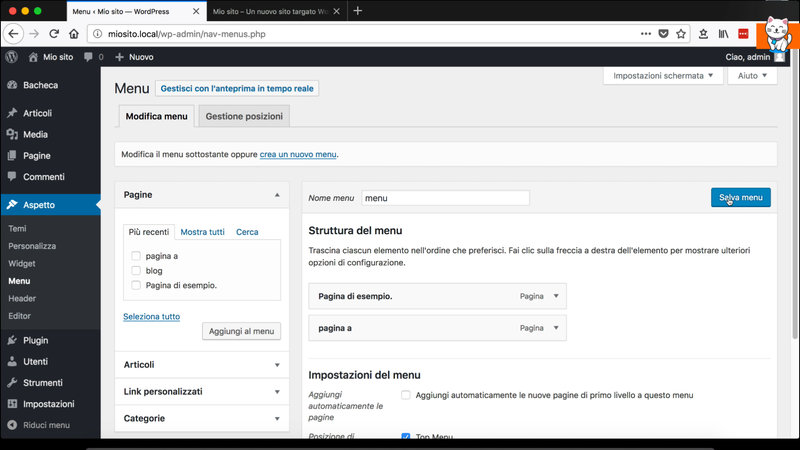
Aggiungiamo un’altra pagina chiamata “pagina p“. Se tu adesso vai nella schermata con tutte le pagine (“Tutte le pagine“), vedrai che la pagina che hai appena inserito, la pagina “pagina p” non è la prima dell’elenco. Quando vai ad inserire un articolo, e guardi l’elenco di tutti gli articoli, vedrai che sono in ordine di data di pubblicazione. Dal più recente al più vecchio. E che l’articolo che hai appena inserito è il primo della lista.
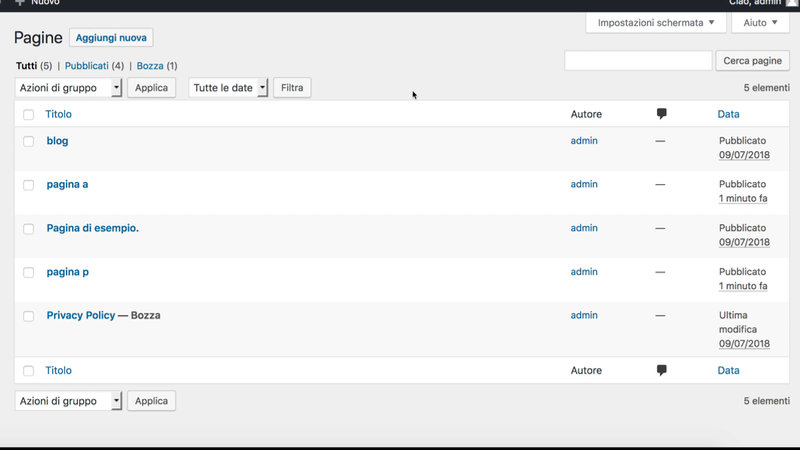
Le pagine non seguono questo criterio, e sono elencate in ordine alfabetico. Se vuoi puoi modificare su questa schermata il modo in cui vengono visualizzate (ad esempio facendo clic su “Data”) ma è soltanto una cosa temporanea. Se tu ricarichi la schermata l’ordine delle pagine tornerà come prima.
Andiamo ad inserire un’altra pagina, chiamata “pagina z“. Invece di pubblicare la pagina sul momento, puoi anche decidere di pubblicarla in un momento futuro. Qui nel widget “Pubblica“, c’è la possibilità di decidere quando dovrà essere pubblicata questa pagina. Una delle impostazioni predefinite è “Pubblica subito“, ma c’è il link “Modifica“, per cambiare questa impostazione.
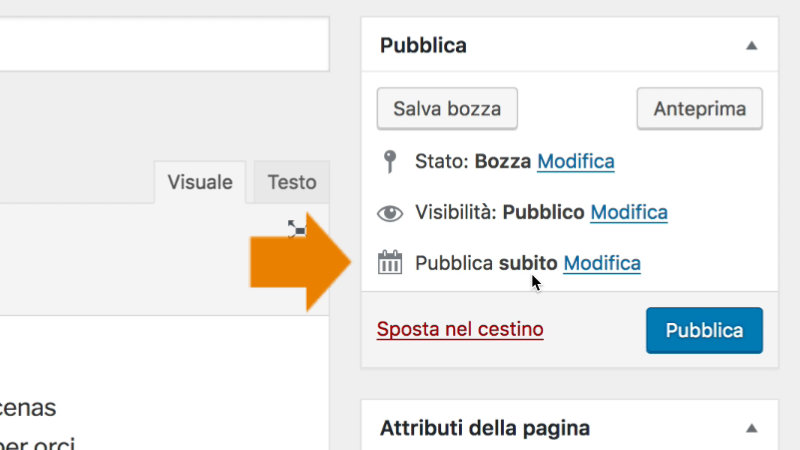
Quindi invece di lasciare “Pubblica subito“, vai su “Modifica“, e vai a inserire il giorno, il mese, l’anno e l’orario in cui questa pagina dovrà essere visibile. Nell’esempio riportato, la data di oggi è il 16 luglio,
vado ad inserire il 20 luglio come data, e a quel punto il tasto “Pubblica” diventa “Pianifica“.
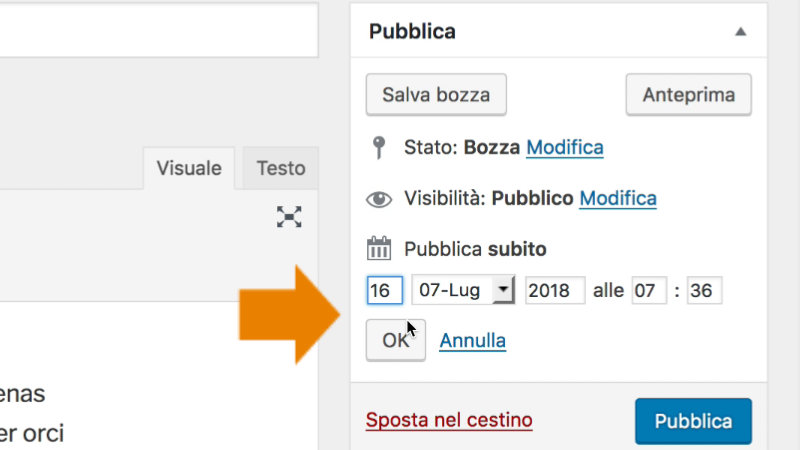
Il tasto “Pubblica” cambia nome perché la pagina non sarà più pubblicata sul momento, ma in una data futura. Facendo clic su “Pianifica“, WordPress mi avverte che la pagina è programmata per il 20 luglio 2018, alle 7 36.
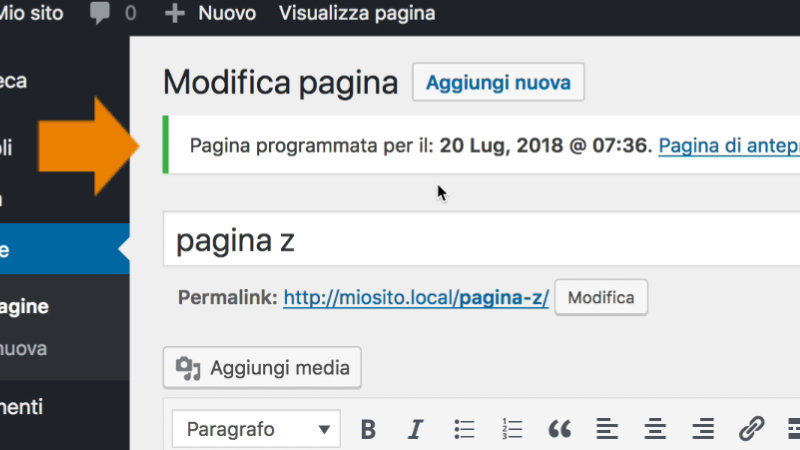
Se torni all’elenco con tutte le pagine, vedrai che la pagina che abbiamo appena inserito è nello stato “pianificato“. Non è ancora visibile al tuo utente e lo sarà soltanto nella data indicata. La possibilità di programmare la pubblicazione in un momento futuro non riguarda solamente le pagine, ma anche gli articoli. Anche per gli articoli potrai decidere di renderli visibili sul tuo sito in un secondo momento.
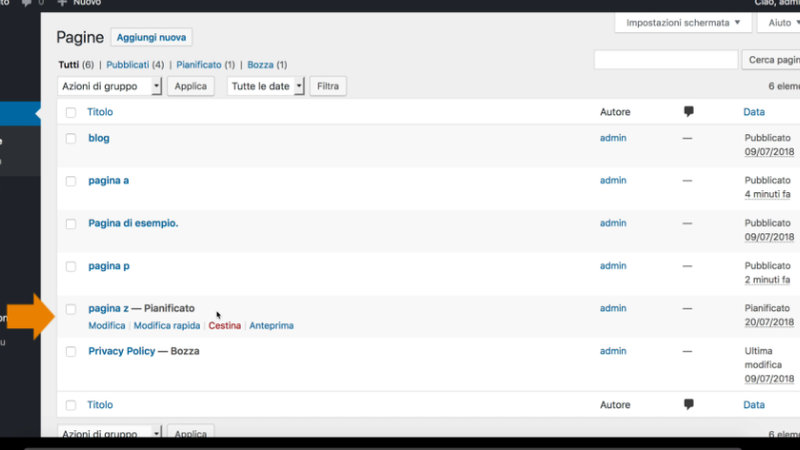
Un’ultima cosa relativa alle pagine. E questa è valida solamente per le pagine. Le pagine possono avere una gerarchia. Il riquadro (widget) “Attributi della pagina” ti permette di impostare la gerarchia della pagina che stai inserendo. Il valore predefinito è “Pagina base”, quindi una pagina di primo livello.
Ma è anche possibile scegliere una delle pagine già esistenti come pagina “Genitore“, rendendo quella che stiamo inserendo, “figlia” di quella indicata. In questo caso le pagine avranno una gerarchia genitore/figlio.
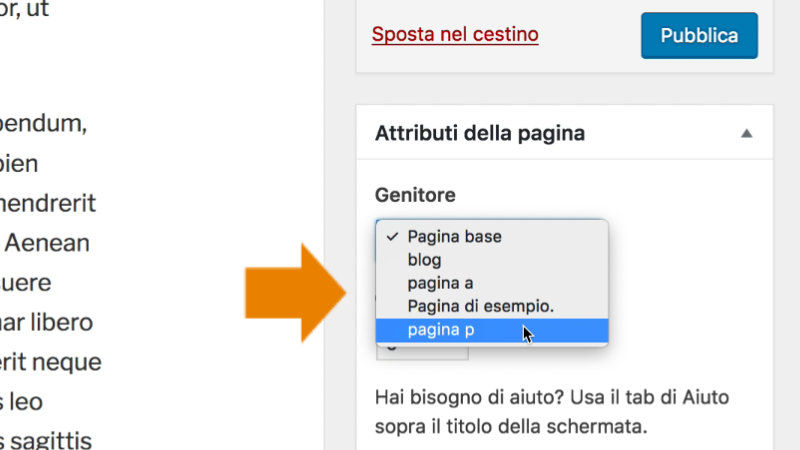
Per esempio possiamo mettere questa pagina abbiamo appena scritto (chiamata “pagina p1”), come figlia di “pagina p“. Andando a pubblicare questa pagina, e tornando su “tutte le pagine”, vedrai che la pagina “pagina p1” è situata sotto la pagina “pagina p“. E questo ti consente di tenere un ordine logico nell’inserimento delle pagine.

Adesso proviamo ad inserire una pagina con un nome completamente diverso (ad esempio “la mia collezione“). E mettiamo pure questa pagina come figlia della pagina “pagina p“. Nel menu vedrai che è anche possibile metterla come figlia della pagina “pagina p1“, che è a sua volta dipendente da “pagina p“, e che la voce “pagina p1” è spostata sulla destra, per rendere evidente la gerarchia delle pagine.
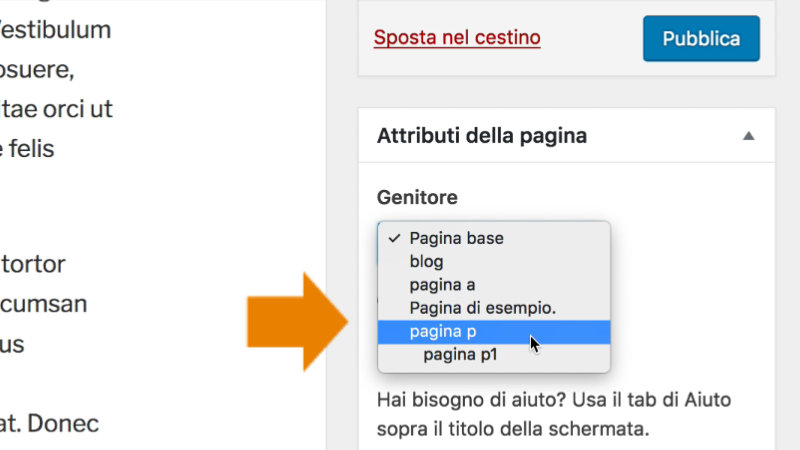
Pubblica la pagina che hai appena scritto, e torna su “Tutte le pagine“. Vedrai che anche questa pagina che hai appena scritto, si trova sotto “pagina p“. Quindi non segue l’ordinamento alfabetico, ma rimane dipendente dalla pagina genitore. E questo ti consente, di raggruppare insieme le pagine di un certo tipo.

Per andare a renderle visibili tutte queste pagine, le devi inserirle tutte quante nel menu. E se vuoi che siano nel menù esattamente nello stesso modo, in un sotto menu, per rendere evidente la dipendenza dalla pagina genitore, basta che vai a spostare verso destra la voce del menu in modo che diventi un “sottoelemento“. Vai a salvare il menu, e vedrai che è stato creato il menu con “pagina p” e le due sotto pagine come sotto menu.
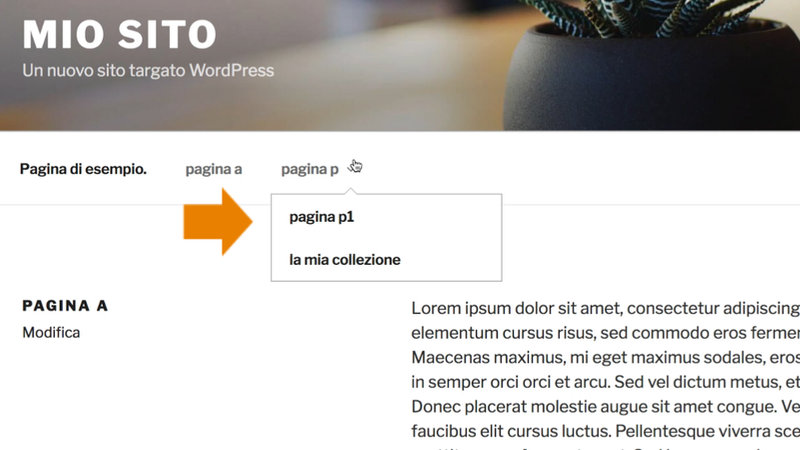
Infine, la possibilità di inserire dei commenti su una pagina. Tornando alle pagine pubblicate, come vedi, la “pagina a“, e tutte le altre pagine non hanno la possibilità di inserire dei commenti. Se vuoi abilitare questa possibilità, devi abilitare questa funzionalità su ogni singola pagina. Per farlo, vai di inserire dei commenti, vai su “Impostazioni schermata” e abilita, se non è già abilitato, il check sulla voce “Discussione“.
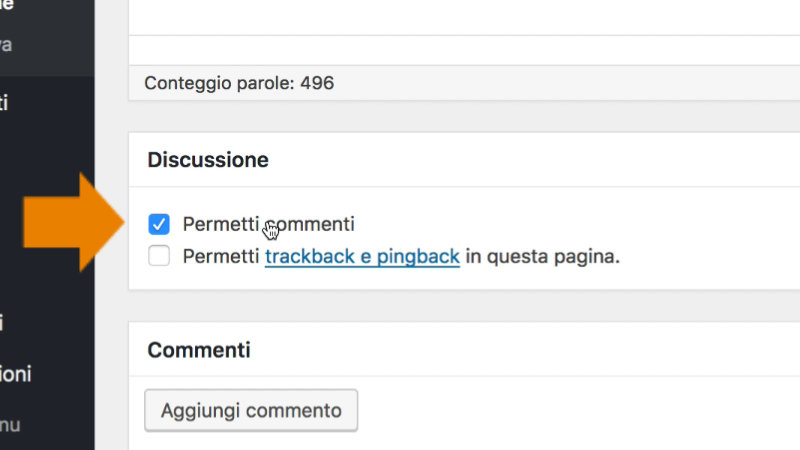
A quel punto hai abilitato il widget “Discussione“, che si trova in fondo alla schermata. Per abilitare i commenti devi mettere il check sulla voce “Permetti commenti“. In questo modo hai abilitato la possibilità di inserire i commenti (solamente su questa pagina). Tornando al sito, alla pagina “pagina a“, vedrai che è presente il form per l’inserimento dei commenti.


Lascia un commento