WordPress è scritto in PHP, e tramite questo linguaggio puoi estendere le funzionalità del tuo sito. In questo articolo ti vado a mostrare come puoi inserire del codice PHP sul tuo sito, sia all’interno delle singole pagine o singoli articoli, sia all’interno di tutte le pagine del tuo sito.
Il video su come inserire del codice PHP su WordPress lo trovi qui:
Se i video non ti piacciono, o preferisci maggiori dettagli, continua a leggere.
Hai due modi per inserire del codice PHP sul tuo sito WordPress, usare un plugin adatto a questo scopo, o andare a modificare il file “functions.php” del tuo tema.
Con la modifica del file functions.php rischi di perdere tutto quello che avevi aggiunto, quando il tema viene aggiornato ad una nuova versione. Per cui in questo articolo ti vado a mostrare come inserire il codice PHP con un plugin dedicato.
Per inserire del codice PHP la scelta dei plugin non è enorme, quello più indicato è un plugin che si chiama “PHP code snippets (Insert PHP)“.
Per cui, per prima cosa vai ad installare questo plugin. Vai su “Plugin“, “Aggiungi nuovo“, cerca la parola PHP, e tra i primi risultati trovi il plugin “PHP code snippets“. Installalo e attivalo.
Appena installato il plugin ti avverte che la nuova versione, la 2.0, ti consente di utilizzarlo in modo diverso dal precedente.
Non entro nei dettagli sul modo di funzionamento della vecchia versione. Al momento è ancora supportata, ma in futuro non lo sarà più. Quindi è meglio concentrarsi sul nuovo modo di funzionamento di questo plugin.
Puoi quindi togliere questo messaggio, e se vai a guardare la barra sinistra del menu vedrai che è stato aggiunta una nuova voce “PHP snippets“.
Vai a fare click su questa voce e vedi tutti gli snippets, tutti i pezzi di codice che sono attualmente creati sul tuo sito. Al momento non ce n’è nessuno, Andiamone a creare uno. Un pezzo di codice molto semplice.
Per prima cosa devi inserire il titolo del tuo codice, devi dargli un nome. Nell’esempio mostrato nel video ho messo “link facebook“.
Poi nella casella sottostante devi inserire il codice PHP vero e proprio. Il codice lo devi inserire senza i tag “<?php” e “?>“, di apertura e chiusura del codice.
Come esempio di codice, nel video ho inserito:
|
1 |
echo '<a href="https://www.facebook.com/gattoWP">Seguimi su Facebook</a>'; |
Scendendo più in basso devi specificare dove deve essere eseguito questo codice. Puoi eseguirlo su tutte le pagine del tuo sito (tasto “Run everywhere“), oppure soltanto dove inserisci l’apposito shortcode (tasto “Where there is a shortcode“).
Nel secondo caso dovrai scegliere la pagina o l’articolo dove dovrà essere eseguito questo codice, e in quale punto dovrà essere inserito.
In questo caso utilizza la seconda scelta, quella di uno shortcode, e metti nell’ultima casella “Description” una breve descrizione di cosa fa questo codice. Terminato di inserire il codice, vai su “Pubblica“.
E se torni su “Snippets” vedrai che è stato creato il tuo snippet. C’è il nome che hai inserito, c’è il l’informazione su come deve essere utilizzato, la descrizione che hai inserito, vedi che lo stato è “Attivo” (un pallino verde).
Se vuoi puoi disattivare lo snippet, premendo sul tasto “Deactivate“, che si trova alla destra, e in questo caso lo stato diventerà “Disattivato” (un pallino grigio). E il tasto alla destra diventerà “Activate“.
Ma questo snippet lo vogliamo utilizzare, quindi come stato lascialo “Attivo” (con il pallino verde).
A questo punto vai ad utilizzare lo snippet di codice PHP appena creato, all’interno di un articolo. Vai su “Tutti gli articoli” e vai a modificare un articolo esistente.
Scegli il punto dell’articolo dove vuoi inserire il codice PHP, e inseriscilo tramite il menu che è stato aggiunto sull’editor, in alto a destra.
Il nuovo menu ti mostra tutti gli snippet che hai creato, con i nomi che hai assegnato (per questo motivo metti un nome esplicativo). In questo caso ne hai soltanto uno, e inseriscilo facendo click sul nome.
Aggiorna l’articolo, e vai a visualizzarlo. Vedrai che è stato aggiunto il risultato del codice PHP che hai inserito nello snippet.
Nell’esempio mostrato nel video ho inserito come codice PHP la generazione di un link, che riporta ad una pagina su Facebook (lo stesso codice che ho inserito sopra).
Ma un link ad una pagina, anche se è solo un esempio, è un qualcosa che puoi inserire normalmente, senza dover utilizzare del codice PHP. E magari ti resta il dubbio sull’utilità di questa cosa.
Per cui vai ad inserire il codice che ti mostro qui sotto, che puoi ottenere soltanto utilizzando il PHP. Questo codice inserisce nel tuo articolo (o nella tua pagina) la data odierna:
|
1 |
echo date("d/m/Y"); |
E questo è l’esempio di come puoi inserire del codice PHP sul singolo articolo o sulla singola pagina. Questa funzionalità te la offrono anche tanti altri plugin, oltre a “PHP code snippets“.
Questo plugin però ti consente di inserire del codice che viene eseguito su tutte le pagine del tuo sito, indipendentemente dal l’utilizzo o meno di uno shortcode. Andiamo a vedere come si fa.
Torna su “PHP snippets“, e aggiungi un nuovo snippet. E adesso inserisci del codice che deve essere utilizzato su tutte le pagine HTML generate da WordPress.
Per esempio, inserisci nell’intestazione del tuo sito (all’interno della sezione <head>) un meta tag HTML che mostra il nome dell’autore del sito.
Anche in questo caso si tratta di un esempio, potresti ottenere la stessa cosa andando a modificare il codice PHP del tema che utilizzi, ma qui ti mostro una delle funzioni interne di WordPress, che potresti utilizzare anche in altro modo.
Aggiungi un nuovo snippet, metti “autore” come nome, e inserisci il seguente codice:
|
1 2 3 4 |
function add_head_meta() { ?> <meta name="author" content="il Gatto WordPress"> <?php } add_action( 'wp_head', 'add_head_meta' ); |
Questo codice inserirà il meta name “author“, e come nome dell’autore inserirà “il gatto WordPress“. Scendi più in basso, e alla voce “Where to execute the code?” fai click sul tasto “Run everywhere“.
In questo modo avrai indicato al plugin che questo codice deve essere eseguito ovunque. Infine aggiungi una breve descrizione, e vai sul tasto “Pubblica“.
Se adesso torni su “Snippets“, dove ti mostra l’elenco di tutti gli snippet creati, vedi che è stato aggiunto un nuovo snippet di codice di nome “autore“, che deve essere eseguito ovunque, e che in questo momento è attivo.
A questo punto torna sul tuo sito, ricarica la pagina, e vai a guardare il codice sorgente, tramite l’apposito menu del browser. Scorrendo in basso, vedrai che è stata aggiunta la riga:
|
1 |
<meta name="author" content="il Gatto WordPress"> |
E questa riga è stata aggiunta proprio dal pezzo di codice che hai appena inserito.
Se vuoi la conferma di questo, torna su “PHP snippets“, “Snippets” e disattiva lo snippet “Autore” con il corrispondente tasto “Deactivate“.
Una volta disattivato lo snippet, torna sul tuo sito, ricarica la pagina, e vai nuovamente a guardare il codice sorgente di quella pagina. Vedrai che ora quel meta tag non è più presente.
Questo plugin ti consente di inserire del codice PHP all’interno del tuo sito. Sia all’interno della singola pagina, o del singolo post, tramite uno shortcode, sia all’interno di tutte le pagine, di tutti gli articoli e di tutto quello che viene visualizzato su tuo sito.
Presta molta attenzione al codice che vai ad inserire, perché un codice errato può impedire il funzionamento del tuo sito. Potresti ritrovarti con una pagina completamente bianca.
Per cui, prima di inserire del codice sul tuo sito “di produzione”, prima di inserire del codice sul tuo sito che si trova su Internet, verifica molto bene che tipo di codice stai andando ad inserire, e se funziona correttamente.
E questo è come puoi inserire del codice PHP all’interno del tuo sito WordPress tramite il plugin “PHP code snippets“.


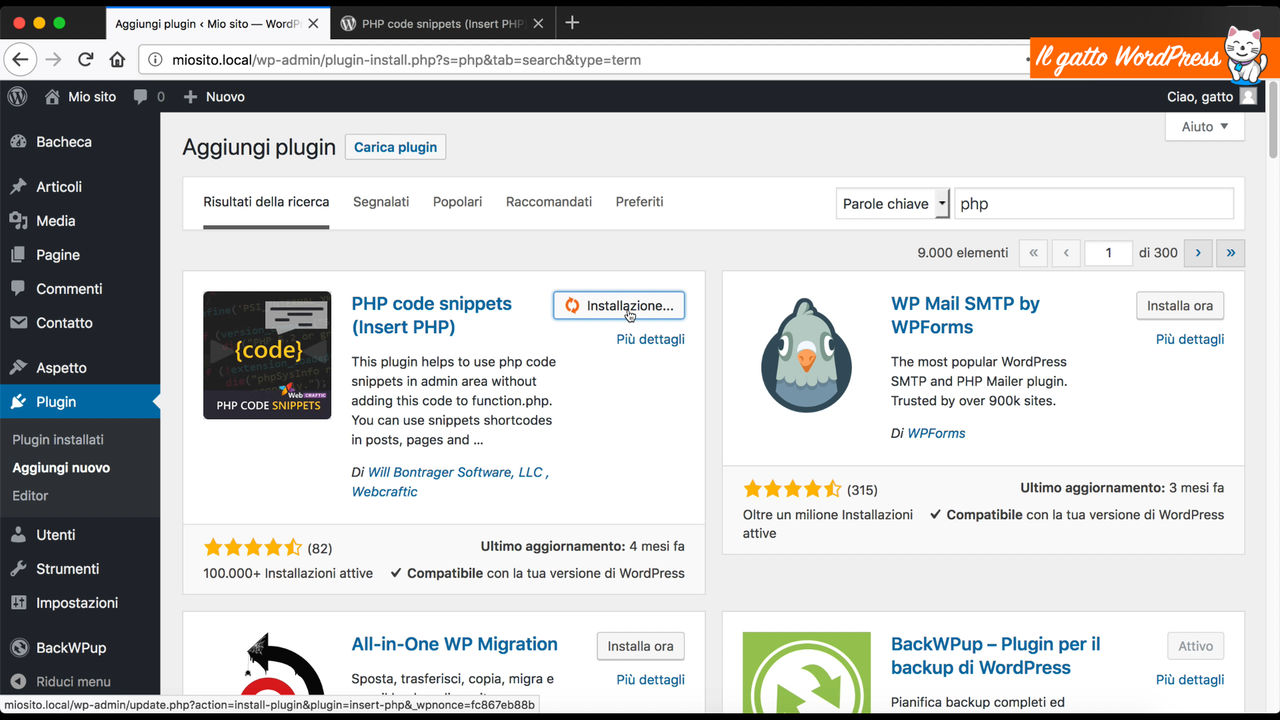
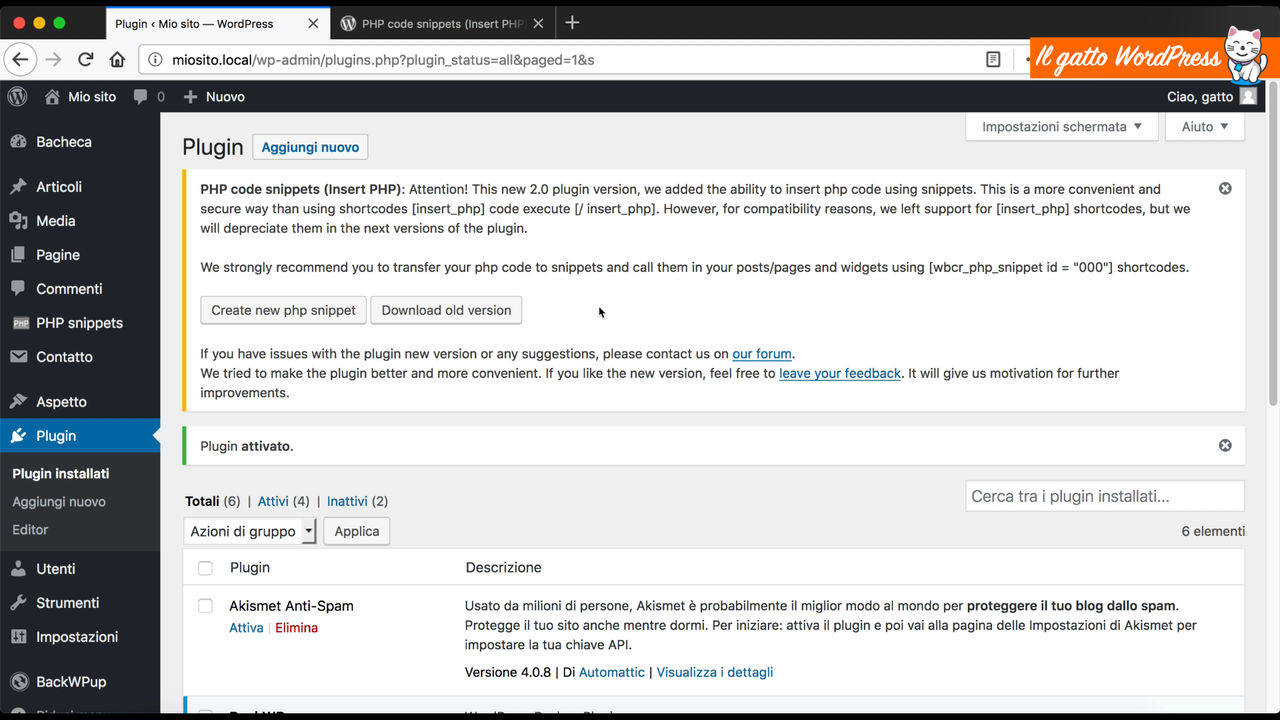
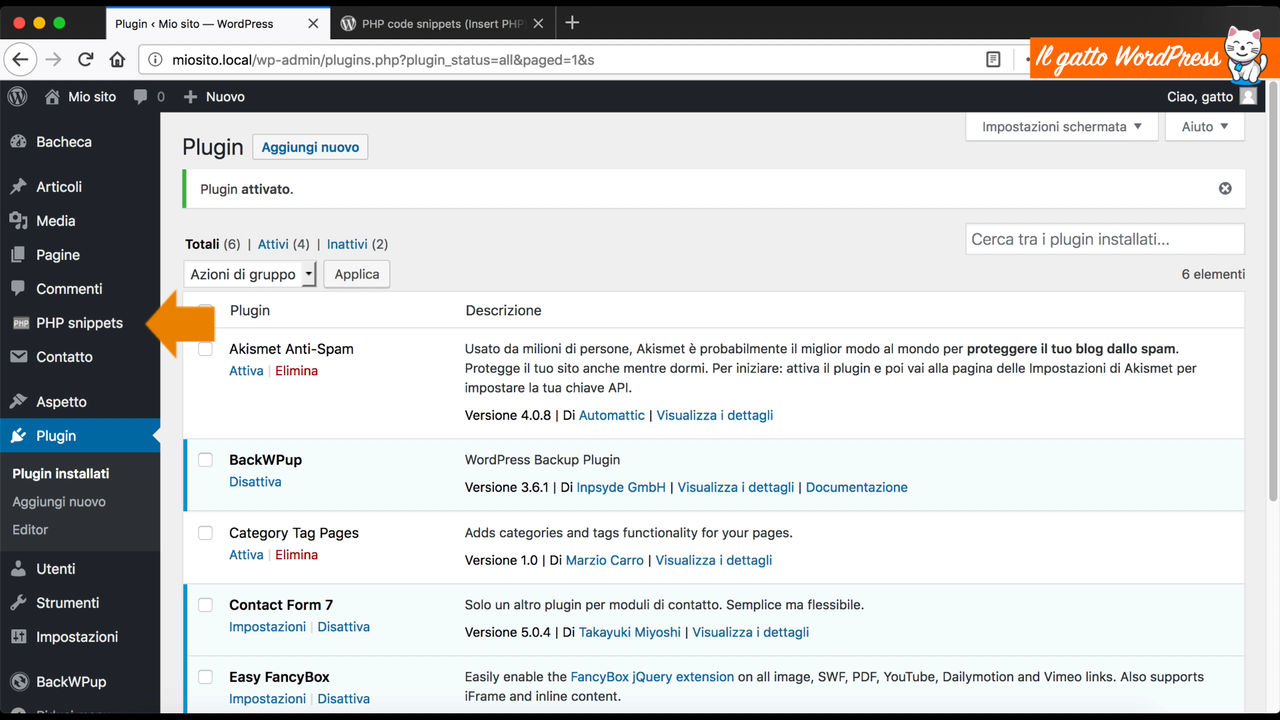
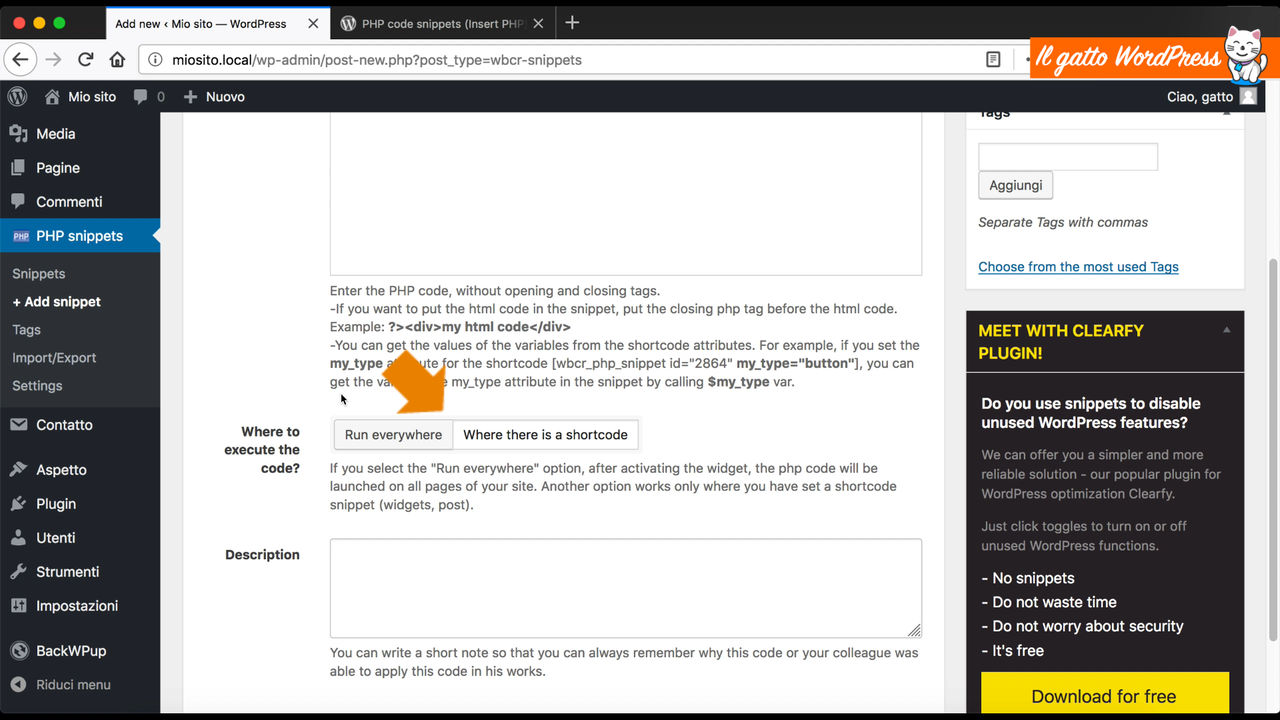
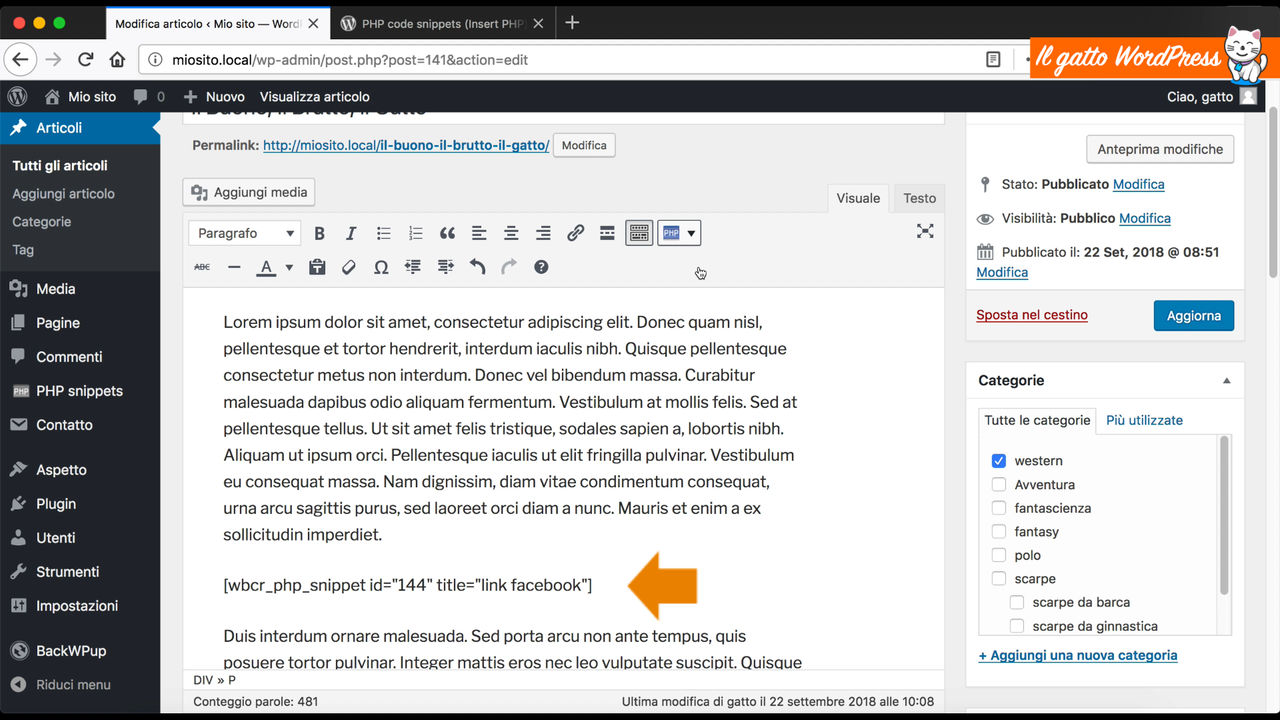
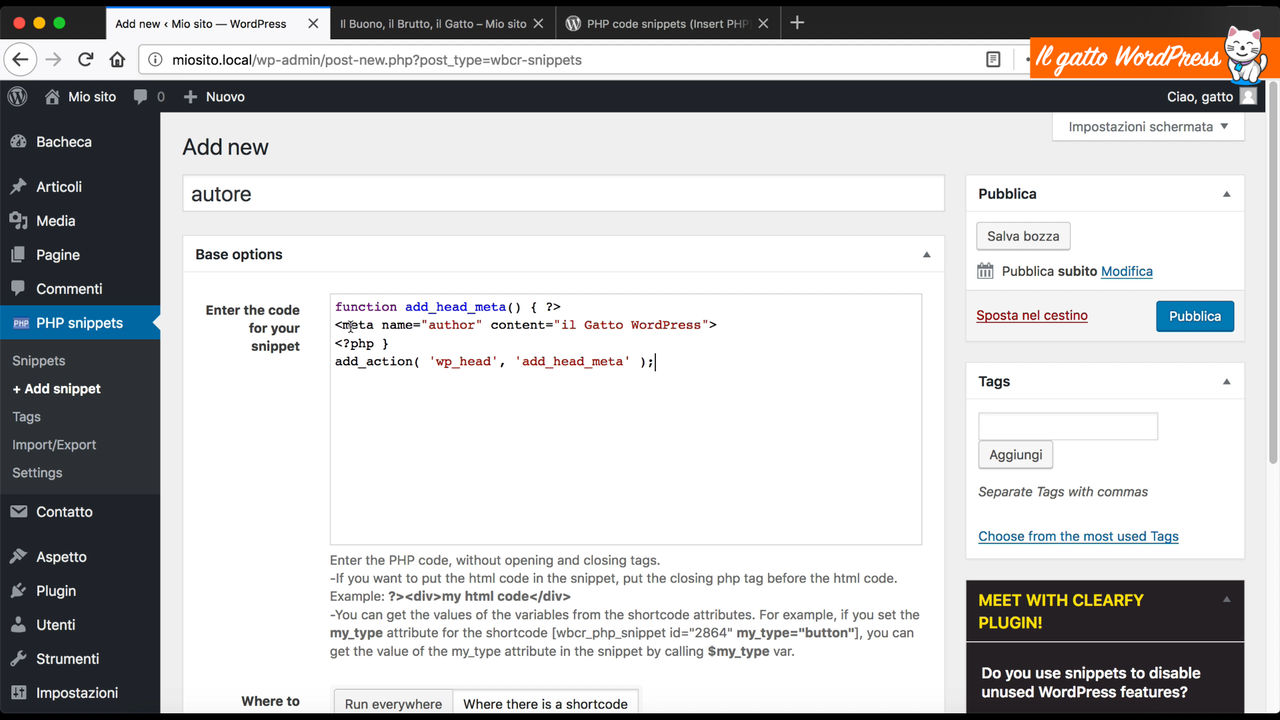
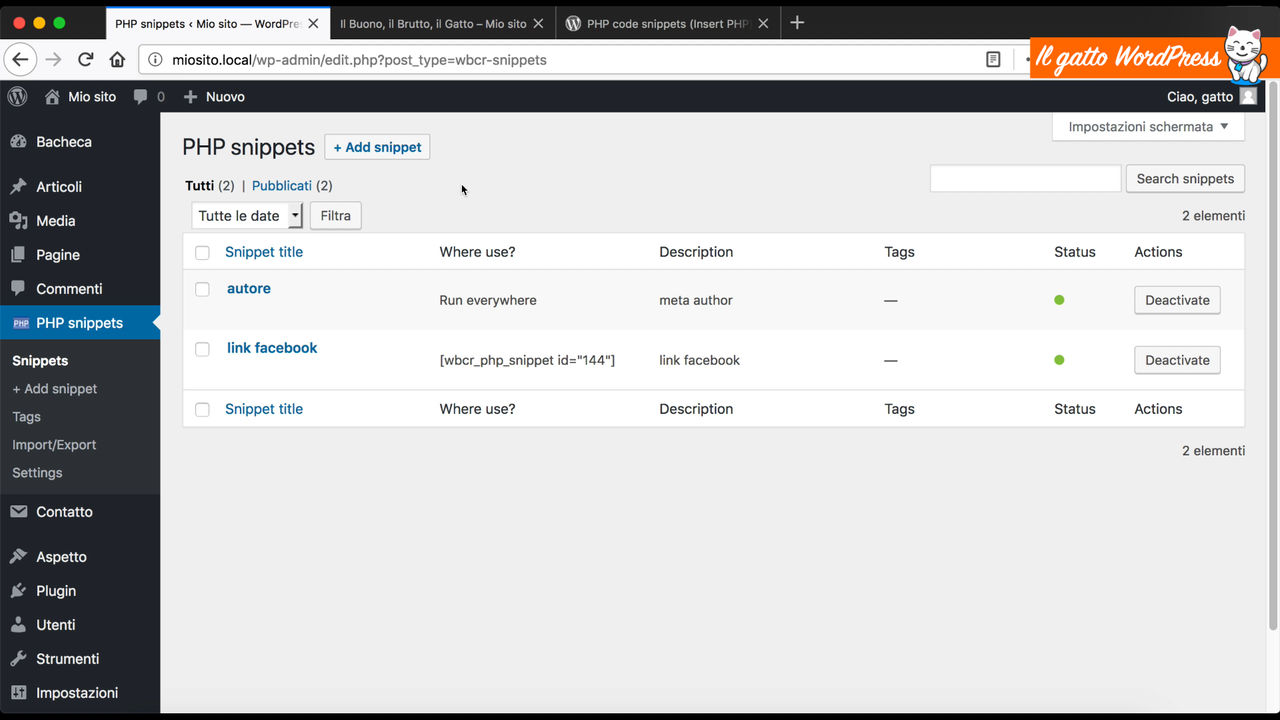
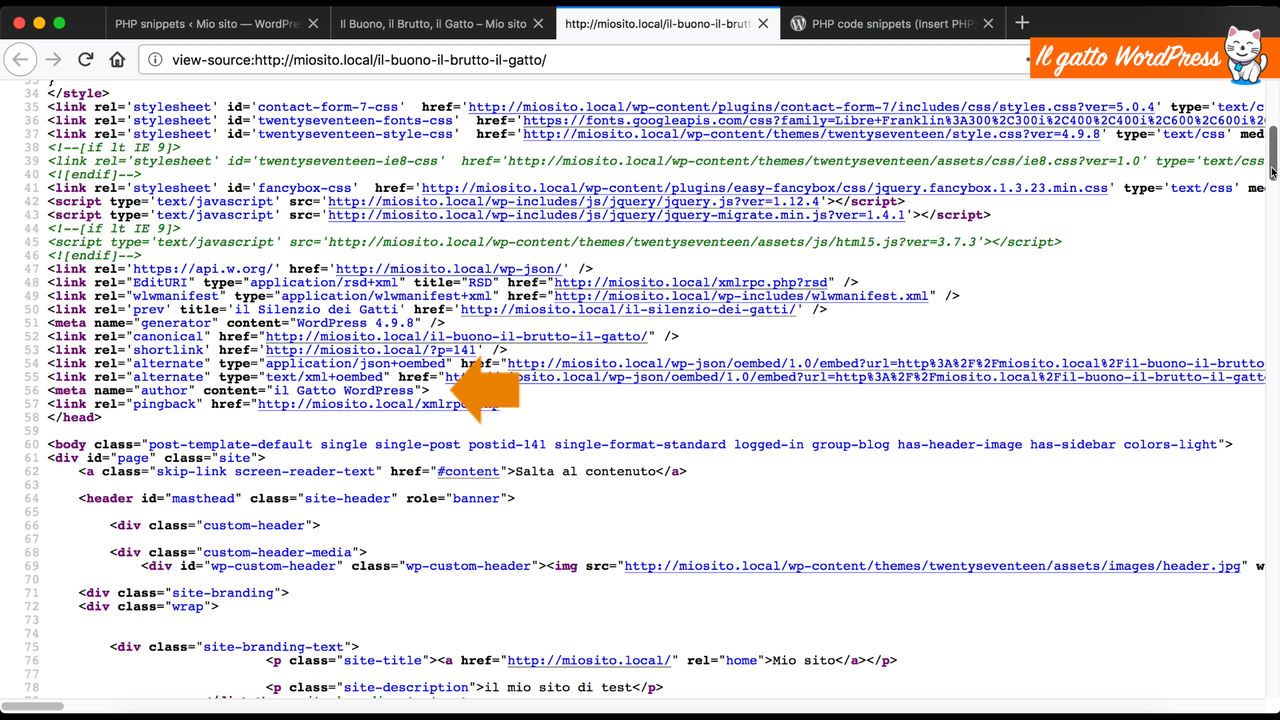
non trovo PHP code snippets
cosa posso usare come sostituto a PHP code snippets ?
Grazie
Il plugin ha cambiato nome. Adesso si chiama:
Woody ad snippets – insert any code, text, or ads via using conditions