In questo articolo ti vado a mostrare come modificare il tuo profilo utente su WordPress. Quando installi WordPress viene creato un utente che ha come user e la password quelle che hai inserito durante l’installazione.
E da quel momento potrai utilizzare quello user e quella password per collegarsi all’area amministrativa del tuo sito. Ma ci sono altre informazioni che puoi modificare sul tuo profilo utente. Alcune di queste hanno effetto nell’area amministrativa, altre impostazioni vengono visualizzate sul front end, il sito che appare agli utenti.
Il video su come modificare il tuo profilo utente su WordPress lo trovi qui:
Se i video non ti piacciono, o preferisci maggiori dettagli, continua a leggere.
Per modificare il tuo profilo utente puoi andare sulla barra in alto a destra, dove c’è la scritta “Ciao” e il nome del tuo user, e andare su “Modifica il tuo profilo” oppure sulla barra a sinistra, sulla sezione “Utenti” “Il tuo profilo“.
Ti si aprirà la pagina per modificare il tuo profilo utente, con diverse impostazioni a disposizione. Alcune di queste impostazioni modificheranno l’aspetto e l’utilizzo dell’area amministrativa, altre modifiche riguarderanno quello che appare ai visitatori del tuo sito.
In ogni caso tutte le modifiche relative all’area amministrativa riguarderanno solamente il tuo utente. Se nel tuo sito ci sono altri utenti, queste modifiche non riguarderanno i loro profili.
La prima voce “Editor visuale” ti permette di disabilitare l’editor visuale che puoi utilizzare durante la scrittura degli articoli o delle pagine. Tu quando vai a scrivere un articolo hai a disposizione un editor visuale e l’editor di testo dove devi inserire il codice HTML puro.
Se vai a disabilitare l’editor visuale, non vedrai più il tab con scritto “Visuale“, ma ti rimarrà soltanto la parte HTML (senza tab). Se vai a disabilitare questa impostazione e salvi le modifiche al profilo, andando a modificare un articolo, vedi che è scomparsa la possibilità di utilizzare l’editor visuale. potrai utilizzare soltanto il codice HTML per scrivere gli articoli.
La seconda voce, “Evidenziazione della sintassi“, ti permette di avere la sintassi colorata, quando vai a modificare il codice del tuo tema. Se tu vai tu “Aspetto” “Editor” il codice del tuo tema viene visualizzato in diversi colori, a seconda delle parole chiave e dei valori che sono utilizzati.
La modifica di questo codice è un’operazione delicata (devi conoscere il linguaggio php), che però alcuni casi potresti voler fare. Se non ami la colorazione sintattica, vedere il testo in diversi colori, puoi dire disabilitarlo sul tuo profilo utente.
Poi WordPress, con “Schema colore pannello di amministrazione“, ti permette di scegliere il colore che hai a disposizione nel tuo pannello di amministrazione. lo schema di colori che vedi sono quelli del profilo “Predefinito“, ma hai la possibilità di scegliere altri tipi di colore a seconda dei tuoi gusti. Prova i differenti colori, e poi lascia quello che ti piace di più.
La voce “Scorciatoie da tastiera” ti permette di avere delle scorciatoie, quando vai a modificare i commenti. Se vai a vedere la pagina indicata (in lingua inglese), ti mostra pure quali sono queste scorciatoie che puoi avere a disposizione.
La voce “Barra degli strumenti” ti permette di visualizzare la barra amministrativa sul tuo sito (il front end), quando sei collegato. Se vai sul tuo sito, la barra amministrativa è quella che vedi in alto, di colore scuro. Questa barra viene visualizzata soltanto se hai fatto login sul tuo sito.
Se non ti piace vederla, comunque la barra degli strumenti è visibile soltanto a te, puoi disabilitarla da qui. Se provi a disabilitarla, e torni sul sito, vedrai che la barra amministrativa non compare più.
Seguono le informazioni relative al tuo profilo utente. La prima voce è il nome dell’utente che hai specificato durante l’installazione. e Quello non lo puoi più modificare. Poi puoi inserire il tuo nome, il tuo cognome, e un nickname (che in questo momento corrisponde al tuo user).
Il nickname/user è quello poi che verrà visualizzato all’interno degli articoli. Quando pubblichi un articolo, vicino al titolo viene visualizzato il nome di chi l’ha scritto. E questo nome è nickname/user.
Da qui puoi andare inserire il tuo nome, il tuo cognome, e il tuo nickname. E tramite la voce “Nome pubblico da visualizzare” puoi scegliere cosa deve essere visualizzato sugli articoli che vai a scrivere.
La voce predefinita è lo username, ma a questo punto è meglio cambiarla. Puoi utilizzare il nome, il cognome, nome e cognome, cognome e nome o il nickname. Io ti consiglio di usare uno di questi (quello che ti piace di più), basta che non sia il tuo username, il tuo nome utente.
Perché quando gli hacker proveranno ad attaccare il tuo sito, tra i tanti modi che utilizzeranno, proveranno anche a utilizzare il tuo username e una password per collegarsi alla tua area amministrativa.
Sicuramente la password è un ostacolo che gli impedirà di collegarsi (se hai scelto una password difficile). Però evitiamo di dargli delle informazioni utili, e rendergli più facile la vita. Se rendi sconosciuto il nome dello user da utilizzare (sconosciuto perché non appare sul tuo sito), renderemo ancora più difficile questa loro attività. (Poi ci saranno anche altri tipi di attacco, ma almeno su uno stiamo tranquilli).
Adesso vai a modificare il nickname, metti “gatto“, imposta che il “Nome pubblico da visualizzare” deve essere gatto e aggiorna il profilo. Se vai a ricaricare l’articolo, vedrai che ti compare quello che hai scelto di visualizzare, “gatto“.
Le informazioni di contatto sono quelle con cui puoi essere contattato, sia pubblicamente, sia da WordPress. L’email è una delle informazioni che viene utilizzata da WordPress per tua sicurezza, ad esempio per il recupero della password. Se dimentichi la tua password, puoi fartela inviare all’indirizzo email che hai inserito qui.
Il sito web è un’informazione che può essere visualizzata sulla tua pagina pubblica, che alcuni temi possono mettere a disposizione. Oltre al sito web puoi andare a inserire alcune informazioni biografiche, una tua descrizione, più o meno lunga, e anche questa sarà visualizzata sulla tua pagina pubblica.
Questa è una cosa che viene messa a disposizione soltanto da alcuni temi. Alcuni temi ti permettono anche di mostrare questa piccola nota biografica al termine degli articoli che hai scritto. Ma non tutti i temi lo fanno.
Infine c’è l’immagine del profilo. L’immagine profilo e quella che viene visualizzata nella tua area amministrativa, nell’area in alto a destra. E la tua immagine del profilo, viene visualizzata al termine dell’articolo, con il nome dell’autore.
Alcuni temi permettono di visualizzare l’informazione dell’autore al termine dell’articolo, e oltre la breve descrizione che hai inserito sopra, c’è anche l’immagine del profilo.
L’immagine del profilo la puoi creare o impostare, utilizzando Gravatar, che è uno dei servizi di wordpress.com. Nel prossimo articolo ti mostro come andare a creare un tuo profilo Gravatar e inserire una tua foto del profilo.
Infine puoi andare a generare una nuova password, che sarà completamente casuale, oppure modificarla a mano, inserendo quella scelta da te. E puoi scollegarti da ogni postazione, se hai delle sessioni collegate, che ti permettono di entrare automaticamente nella tua area amministrativa.
Una volta che hai modificato tutte queste impostazioni, vai su “Aggiorna profilo“, e tutte le modifiche saranno rese attive. E questo è il modo in cui puoi andare a modificare il tuo profilo di WordPress.


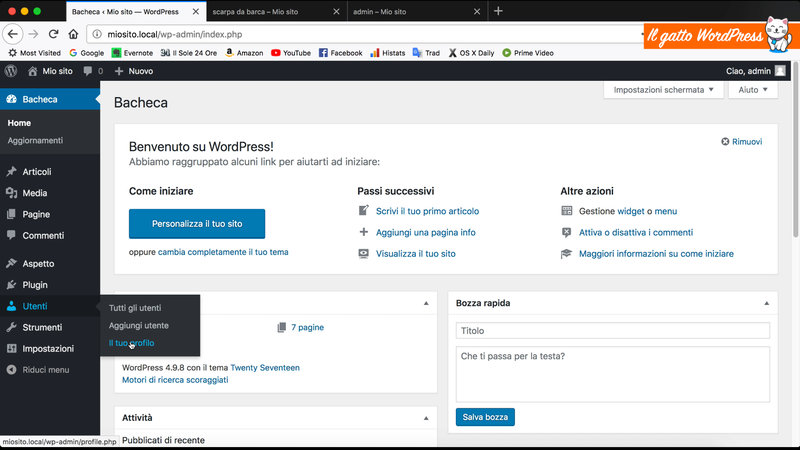
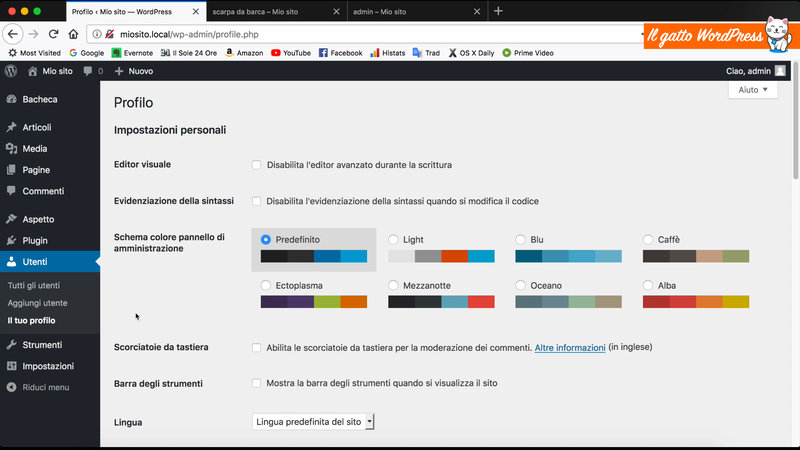
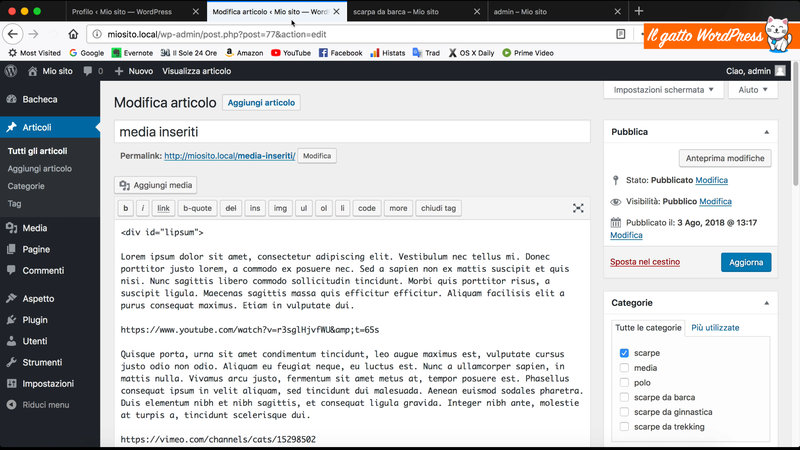
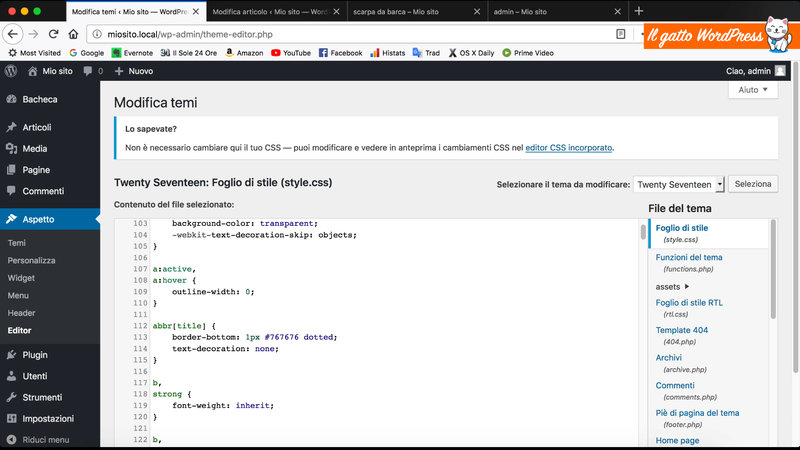
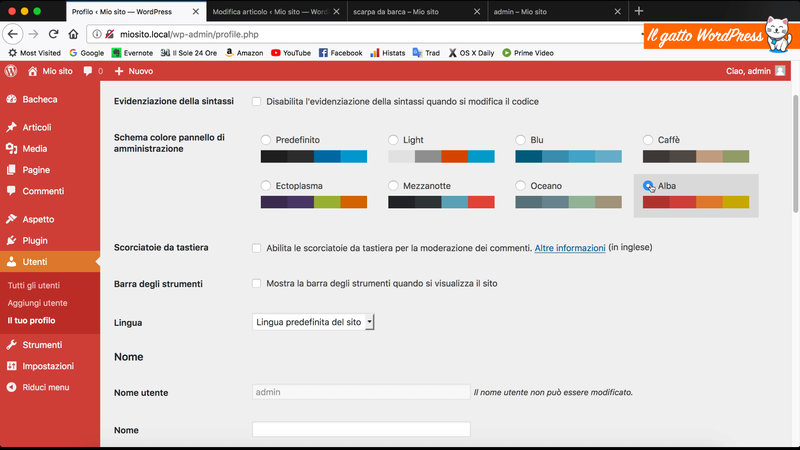
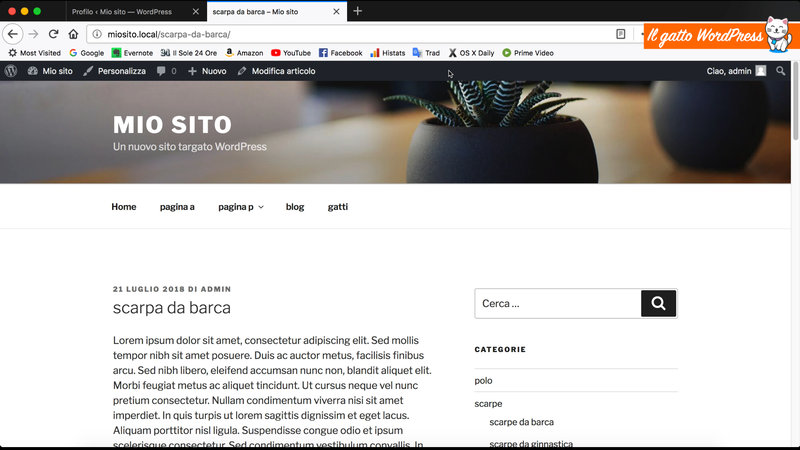
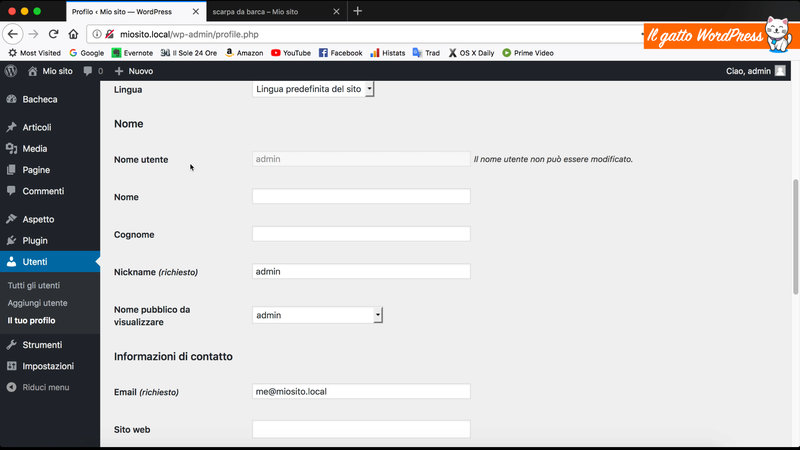
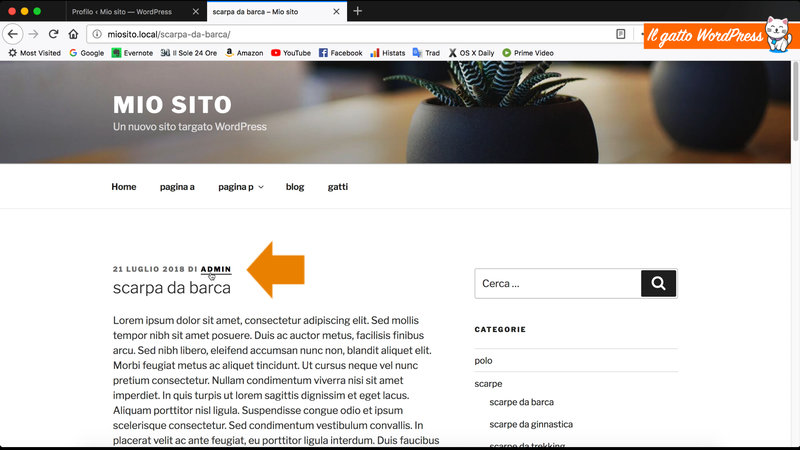
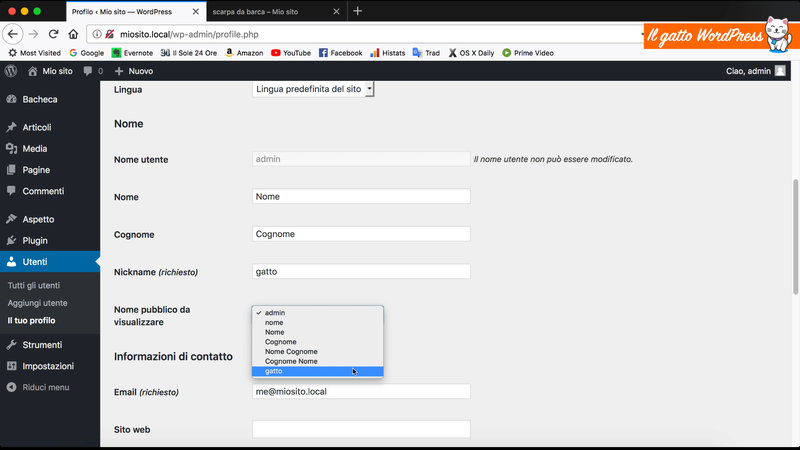
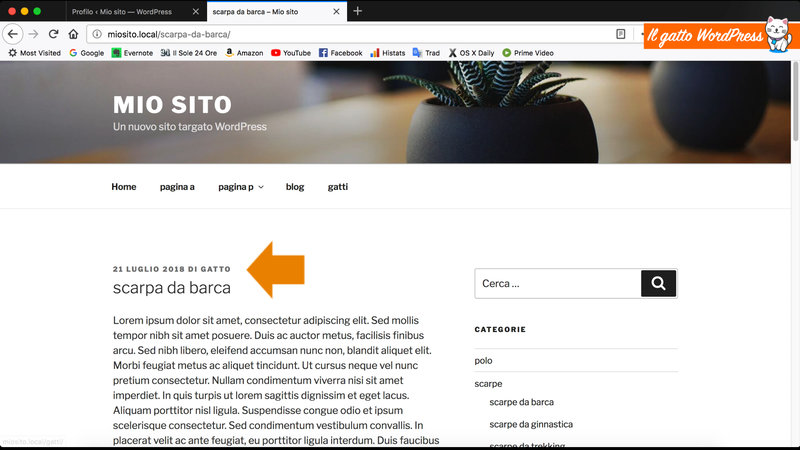
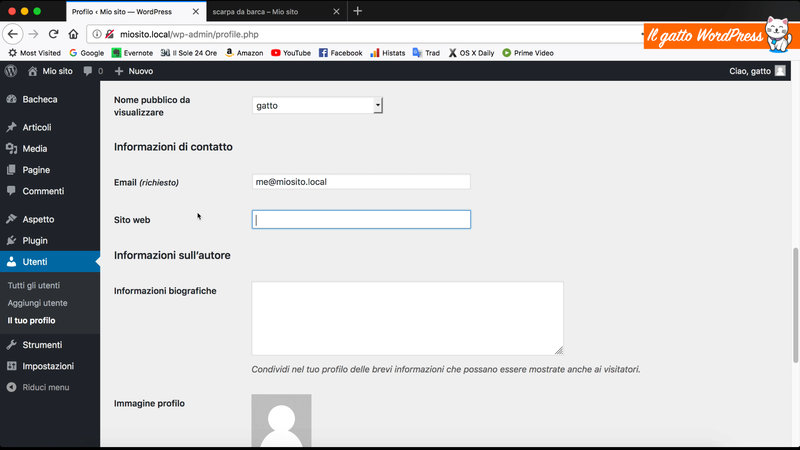
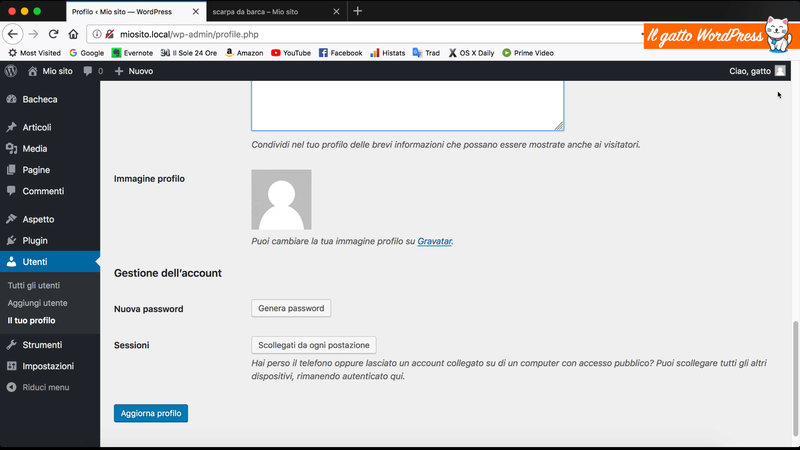
Lascia un commento