In questo articolo ti vado a mostrare come rimuovere la versione di WordPress (il numero di versione di WordPress) dalle pagine del tuo sito.
Se apri il tuo sito e guardi il sorgente di una pagina, scendendo in basso vedrai che nell’intestazione HTML compare il numero della versione di WordPress che il tuo sito sta utilizzando. E’ una riga che somiglia a questa:
|
1 |
<meta name="generator" content="WordPress 4.9.8" /> |
Il video su come rimuovere la versione di WordPress dal tuo sito lo trovi qui:
Se i video non ti piacciono, o preferisci maggiori dettagli, continua a leggere.
Per quale motivo vorresti voler nascondere il numero di versione di WordPress che stai utilizzando?
Perché qualunque sia l’argomento del tuo sito, dal semplice blog al grosso sito aziendale, comunque là fuori ci sarà qualche imbecille che vuole buttartelo giù. Così, per puro divertimento.
E sapere esattamente qual è la versione di WordPress che stai utilizzando, può aiutarlo per trovare qualche vulnerabilità. per il tuo sito.
Per cui, per aumentare la sicurezza del tuo sito, è una buona norma rimuovere dalle pagine HTML del tuo sito, la riga che contiene il numero di versione di WordPress utilizzato.
Purtroppo questa riga non viene aggiunta dal tuo tema, ma viene aggiunta dal codice (core) di WordPress. Per cui dovrai intervenire sul codice di WordPress, andando a dirgli che deve rimuovere questa informazione.
Ovviamente non puoi andare a modificare i file PHP di WordPress, anche perché perderesti questa modifica al primo aggiornamento (aggiornamenti che avvengono in automatico).
Ma per fortuna, usando le funzioni interne di WordPress, puoi dire a WordPress di non visualizzare questa informazione. E basta solamente una riga di codice per ottenere questo.
La riga di codice che devi inserire per rimuovere la versione di WordPress è questa qui:
|
1 |
remove_action('wp_head', 'wp_generator'); |
e deve essere eseguita tutte le volte che WordPress genera una pagina per il visitatore. In pratica deve essere eseguita sempre.
Per inserire questa riga di codice in tutte le pagine del tuo sito puoi fare in due tre modi. Puoi utilizzare il file functions.php del tuo tema, e aggiungere questa riga in fondo questo file.
Puoi utilizzare il plugin “PHP code snippets (Insert PHP)” che ti consente di fare lo stesso lavoro, senza dover andare a modificare a mano un file.
E senza rischiare di perdere questa riga quando il tema viene aggiornato. Ora ti farò vedere entrambe le possibilità.
Rimuovere versione di WordPress tramite file functions.php
Il file functions.php è un file del tuo tema, particolarmente adatto ad aggiungere del codice aggiuntivo. Puoi trovare questo file nella cartella wp-content/themes/(nome del tuo tema) della tua installazione di WordPress.
Prima di modificare questo file, fai sempre una copia, in modo da conservare la vecchia versione, che sicuramente è funzionante.
Apri il file functions.php con un editor, vai alla fine del file, e aggiungi la riga di codice che ti ho mostrato sopra. Infine salva le modifiche del file.
Nel video di esempio utilizzo il tema “Twenty Seventeen“, e quindi aggiungendo quella riga, alla fine ottengo questo:
|
1 2 3 4 5 6 7 8 9 10 11 |
/** * Customizer additions. */ require get_parent_theme_file_path( '/inc/customizer.php' ); /** * SVG icons functions and filters. */ require get_parent_theme_file_path( '/inc/icon-functions.php' ); remove_action('wp_head', 'wp_generator'); |
Se non vuoi modificare il file functions.php, rischiando di perdere le modifiche quando aggiorni il tema (per questo potresti usare un tema child), puoi usare il plugin “PHP code snippets“.
Rimuovere versione di WordPress tramite plugin per codice PHP
L’altra possibilità è quella di utilizzare un plugin che ti consente di aggiungere del codice PHP al tuo sito. Ad esempio “PHP code snippets (Insert PHP)”.
Per maggiori informazioni su come funziona questo plugin, guarda l’articolo “Come inserire codice PHP su WordPress“.
Se non l’hai già fatto, installa questo plugin e attivalo. Poi vai su “PHP snippets” e aggiungi uno snippet.
Come nome dello snippet puoi mettere “Rimuovi versione WP“, e alla voce “Enter the code for your snippet” inserisci la riga di codice indicata:
|
1 |
remove_action('wp_head', 'wp_generator'); |
Scendendo più in basso, fai click sul tasto “Run everywhere“, perché questo codice deve essere eseguito sempre, su tutte le pagine. E se vuoi inserisci una descrizione. Infine vai sul tasto “Pubblica” (in alto).
Hai creato lo snippet, e questo codice è attivo su tutte le pagine del tuo sito WordPress.
A questo punto se torni sul tuo sito, ricarichi la pagina, e vai a guardare il sorgente di quella pagina, vedrai che nel codice HTML non è più presente la riga con il numero di versione di WordPress che stai utilizzando.
Rimuovere versione di WordPress tramite plugin dedicato
Una terza possibilità, che non è stata indicata nel video perché al momento non c’era, è quella di utilizzare un plugin dedicato.
Il plugin dedicato è “Remove WP Version” che puoi trovare qui:
https://wordpress.org/plugins/remove-wp-version/
Rispetto al plugin “PHP code snippets“, questo plugin ha tre grossi vantaggi.
Il primo vantaggio è che è leggerissimo, in pratica è composto da una sola riga di codice. Meno di così non si può 🙂 .
Il secondo vantaggio è che non necessita alcuna configurazione. Devi solo installarlo e attivarlo.
Il terzo vantaggio è che questo plugin è stato realizzato da il gatto WordPress, e sappiamo esattamente cosa contiene il suo codice.
Tra le tre soluzioni indicate, questa è la migliore per rimuovere il numero di Versione di WordPress, perché è la più leggera e semplice da usare.
E questo, molto velocemente, è come puoi rimuovere il numero di versione di WordPress dal tuo sito.


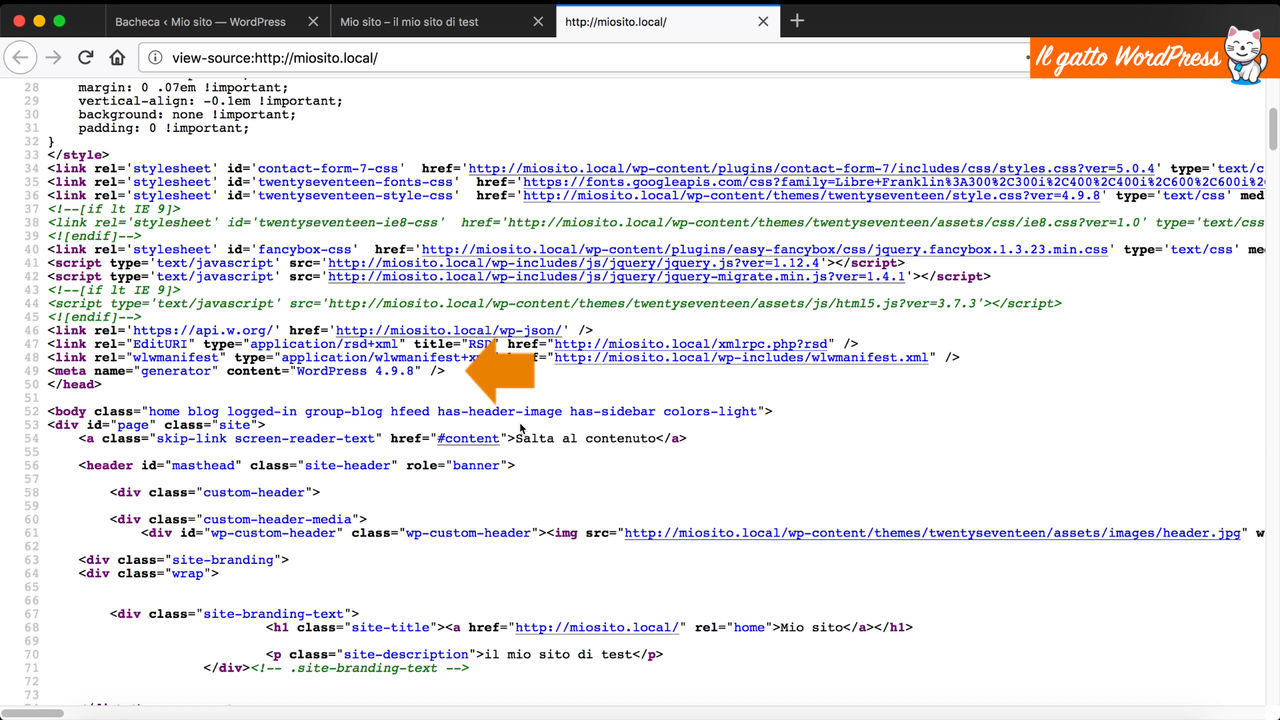
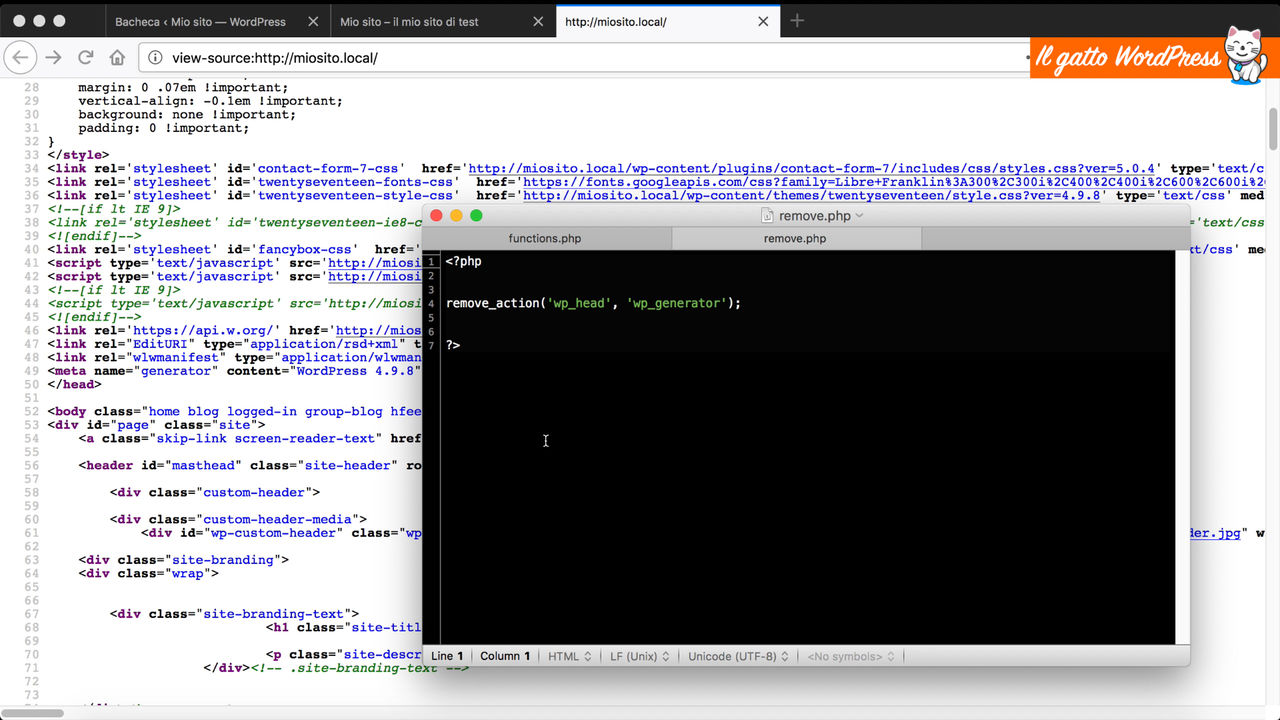
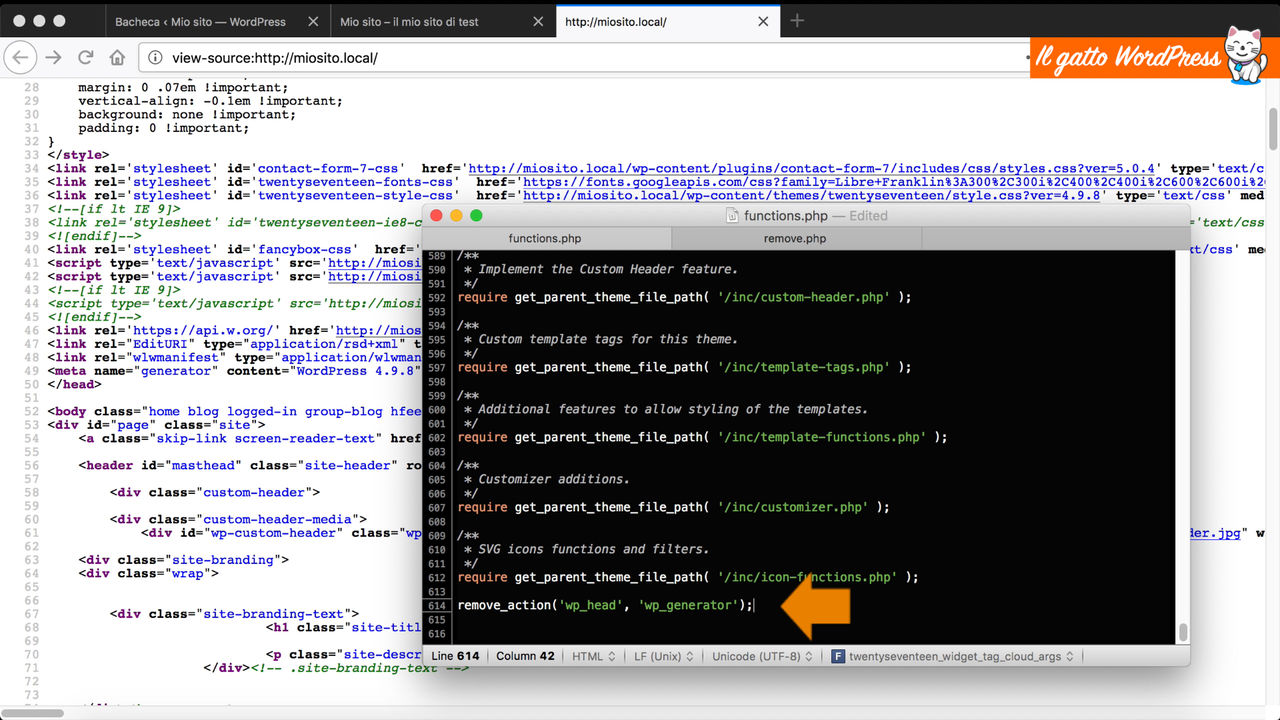
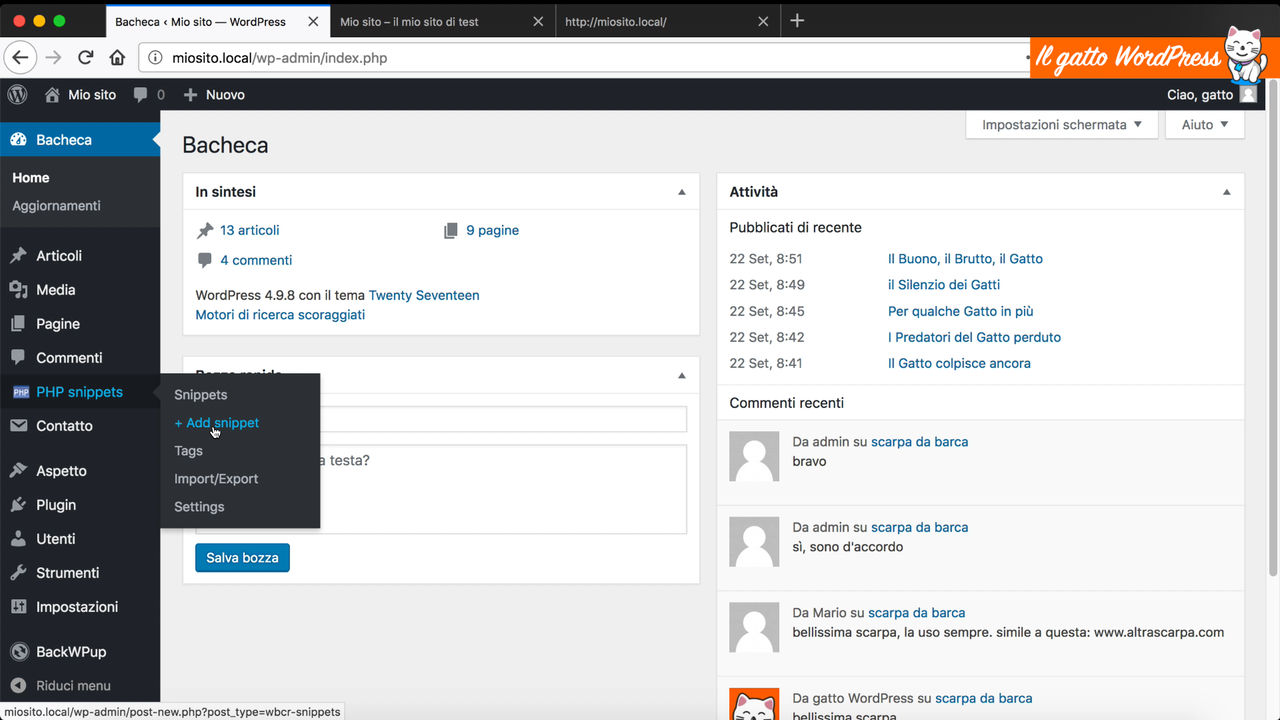
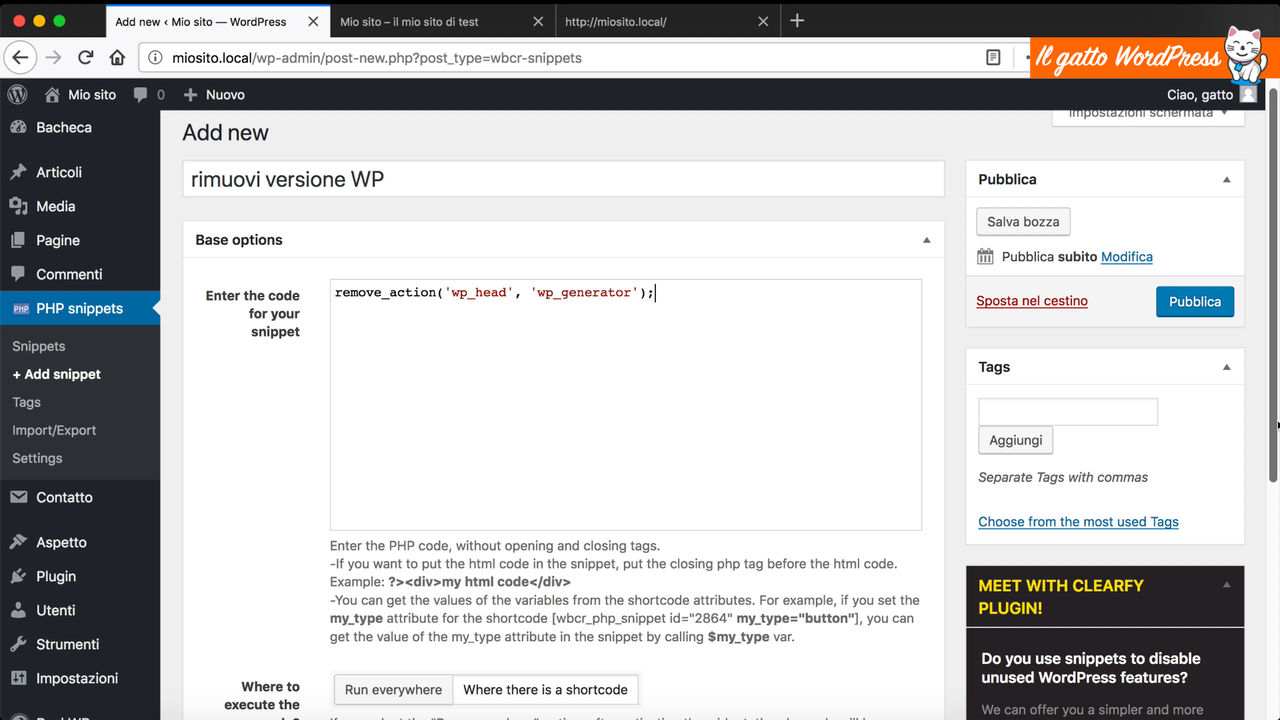
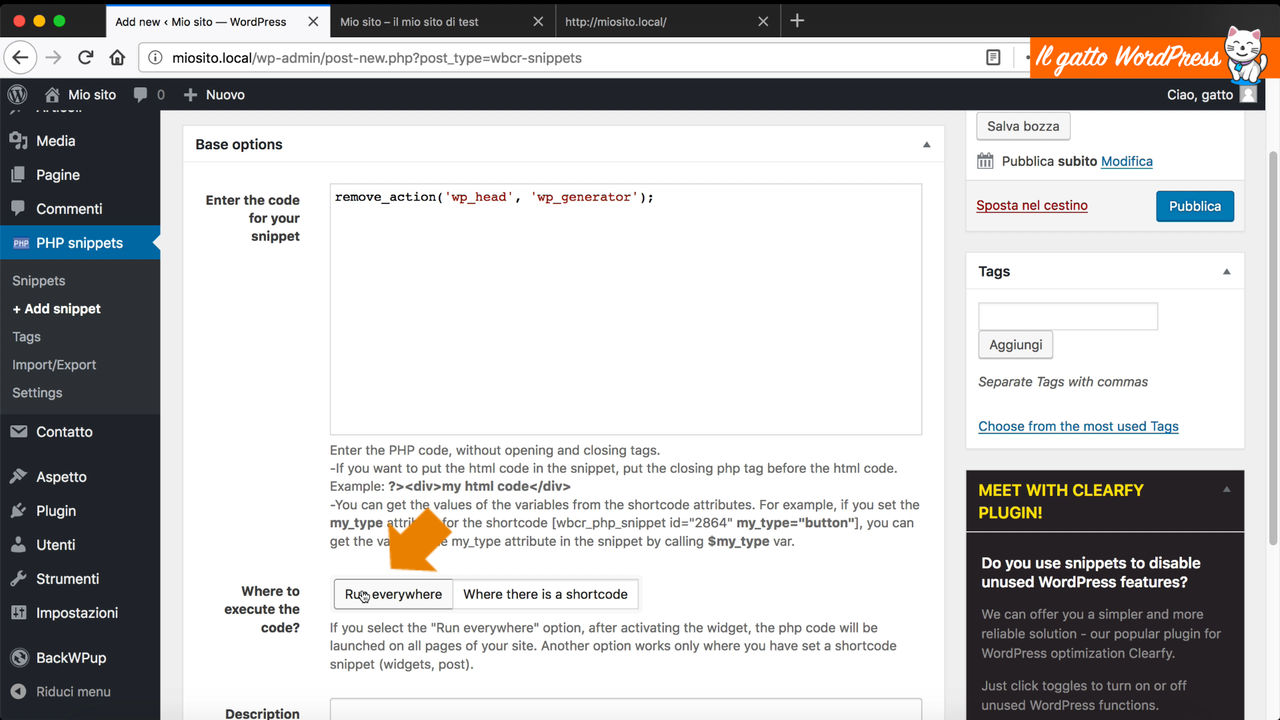
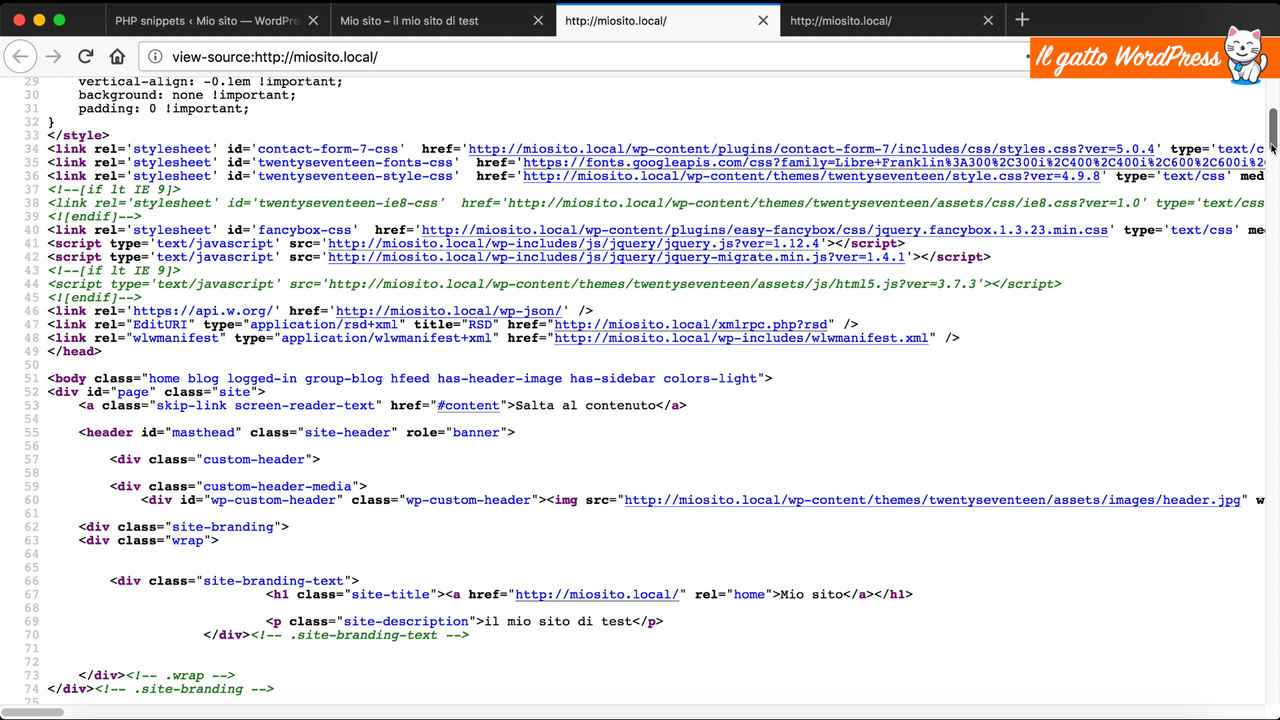
Lascia un commento